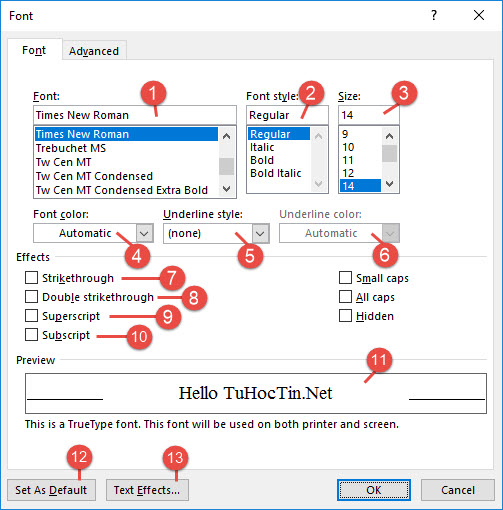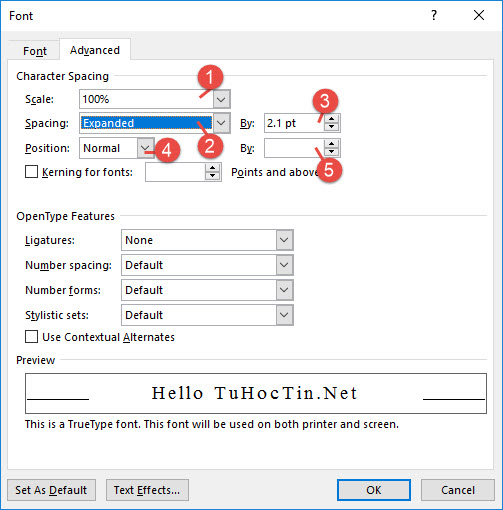Định dạng phông chữ (Font)
Định dạng font chữ làm thay đổi các định dạng của ký tự trong văn bản như: font chữ, cỡ chữ, kiểu chữ, màu sắc...
Để định dạng font chữ ta thực hiện:
- Bước 1: Chọn vùng văn bản cần định dạng (bôi đen đoạn văn bản).
- Bước 2: Thực hiện định dạng bằng 1 trong 3 cách sau:
-
Cách 1: Chọn ribbon
Homevà nhấn vào các nút tương ứng trên groupFont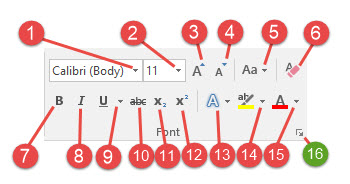
Kí hiệu Chức năng Kí hiệu Chức năng 
Chọn Font chữ 
Gạch chân (nhấn mũi tên chọn kiểu gạch chân) 
Chọn cỡ chữ 
Gạch xuyên qua chữ (Strike Through) 
Tăng cỡ chữ 
Chỉ số dưới 
Giảm cỡ chữ 
Chỉ số trên 
Chuyển đổi in HOA/thường 
Hiệu ứng chữ, chữ nghệ thuật (WordArt) 
Xóa bỏ mọi định dạng ký tự 
Màu nền chữ 
In đậm 
Màu chữ 
In nghiêng 
Mở hộp thoại Font -
Cách 2: Nhấn nút góc phải dưới ở group
Font ở hình trên hoặc nhấn
ở hình trên hoặc nhấn Ctrl+Dđể mở hộp thoại FontKí hiệu Chức năng 
Chọn Font chữ 
Chọn kiểu chữ: Thường (Regular), Nghiêng (Italic), Đậm (Bold), Đậm nghiêng (Bold Italic) 
Chọn cỡ chữ 
Chọn màu chữ 
Chọn kiểu gạch chân 
Chọn màu gạch chân 
Đường thẳng xuyên qua chữ 
Hai đường thẳng xuyên qua chữ 
Chỉ số trên 
Chỉ số dưới 
Vùng xem trước kết quả 
Chọn mặc định (văn bản mới sẽ áp dùng định dạng font chữ đang chọn) 
Thêm hiệu ứng chữ -
Cách 3: Khi nhấn chọn văn bản sẽ thấy xuất hiện 1 menu cho phép định dạng văn bản.
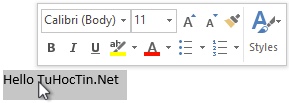
Chọn các nút chức năng tương tự như cách 1.
-
Khoảng cách ký tự (Character Spacing)
Khi soạn thảo, giữa các kí tự có khoảng cách với nhau, Word gọi chúng là Character Spacing, được hiểu là khoảng cách ký tự hay cũng gọi là giãn chữ.
Chúng ta thường dùng khoảng cách ký tự mặc định là Normal nhưng đôi khi cũng cần chỉnh lại khoảng cách này để văn bản được gọn gàng và dễ nhìn hơn.
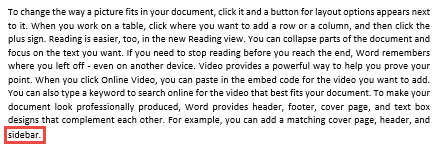
Trong ví dụ ở trên ta cần đẩy chữ Sidebar lên dòng trên sẽ phù hợp hơn.
Để điều chỉnh lại khoảng cách chữ ta làm như sau:
- Bước 1: Chọn 1 (hoặc nhiều) đoạn văn cần chỉnh lại khoảng cách chữ.
- Bước 2: Nhấn nút góc phải dưới ở group
Fontở hình trên hoặc nhấnCtrl+Dđể mở hộp thoại FontChọn tab Advanced, rồi chọn các mục mong muốn ở dưới:
- Co giãn ký tự theo tỉ lệ %
- Mục Spacing (hay dùng) chọn:
- Expanded: giãn các ký tự ra
- Condensed: co gần các ký tự lại cho gọn
- Khoảng cách co hoặc giãn ký tự
- Vị trí của ký tự so với dòng (có thể lên hoặc xuống)
- Cự ly lên xuống của ký tự.