Trước khi chia sẻ một bảng tính, bạn cần chắc chắn rằng nó không có bất kỳ lỗi chính tả nào. May mắn thay, Excel 2016 bao gồm một công cụ Spell Check (kiểm tra chính tả) bạn có thể sử dụng để chắc chắn mọi thứ trong tập tin bảng tính của mình được viết một cách chính xác.
Nếu bạn đã sử dụng tính năng kiểm tra chính tả trong Microsoft Word, bạn cần lưu ý rằng công cụ kiểm tra chính tả trên Excel là hữu ích, chứ không "mạnh mẽ". Ví dụ: nó sẽ không kiểm tra các vấn đề ngữ pháp hoặc kiểm tra chính tả khi bạn nhập văn bản.
Hãy cùng Tự Học Tin tham khảo bài hướng dẫn kiểm tra chính tả trên trang tính Excel 2016 trong bài viết này nhé!
Sử dụng Spell Check trong Excel 2016
1. Từ tab Review (Xem lại), hãy nhấp vào lệnh Spelling.
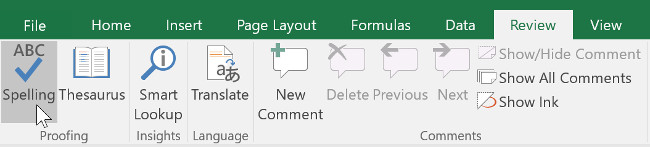
2. Hộp thoại Spelling sẽ xuất hiện. Với mỗi lỗi chính tả trong bảng tính, Spell Check sẽ cung cấp đề xuất chính tả chính xác. Chọn đề xuất, sau đó nhấp vào Change (Thay đổi) để sửa lỗi.
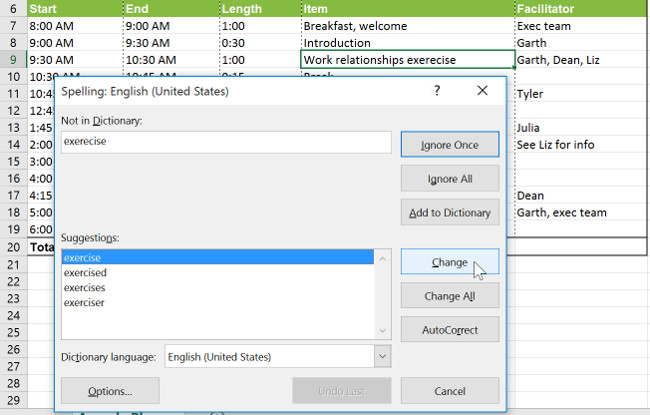
3. Một hộp thoại sẽ xuất hiện sau khi xem xét tất cả các lỗi chính tả. Nhấp vào OK để đóng Spell Check.
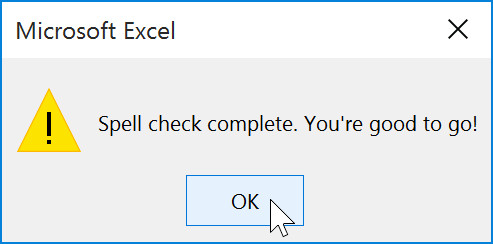
- Nếu không có gợi ý thích hợp, bạn có thể tự nhập lại cho đúng chính tả.
Bỏ qua "lỗi" chính tả
Spell Check không phải lúc nào cũng chính xác. Đôi khi các từ nhất định được đánh dấu không chính xác, ngay cả khi chúng hoàn toàn đúng. Điều này thường xảy ra với tên riêng, không có trong từ điển. Bạn có thể chọn không thay đổi “lỗi” chính tả bằng cách sử dụng một trong ba tùy chọn sau:
- Ignore Once (Bỏ qua một lần): Bỏ qua từ mà không thay đổi.
- Ignore All (Bỏ qua tất cả): Bỏ qua từ mà không thay đổi và bỏ qua tất cả các trường hợp khác về lỗi chính tả trong bảng tính của bạn.
- Add (Thêm): Điều này sẽ thêm từ vào từ điển để nó không bao giờ xuất hiện như lỗi một lần nữa. Đảm bảo từ được đánh vần đúng cách trước khi chọn tùy chọn này.
