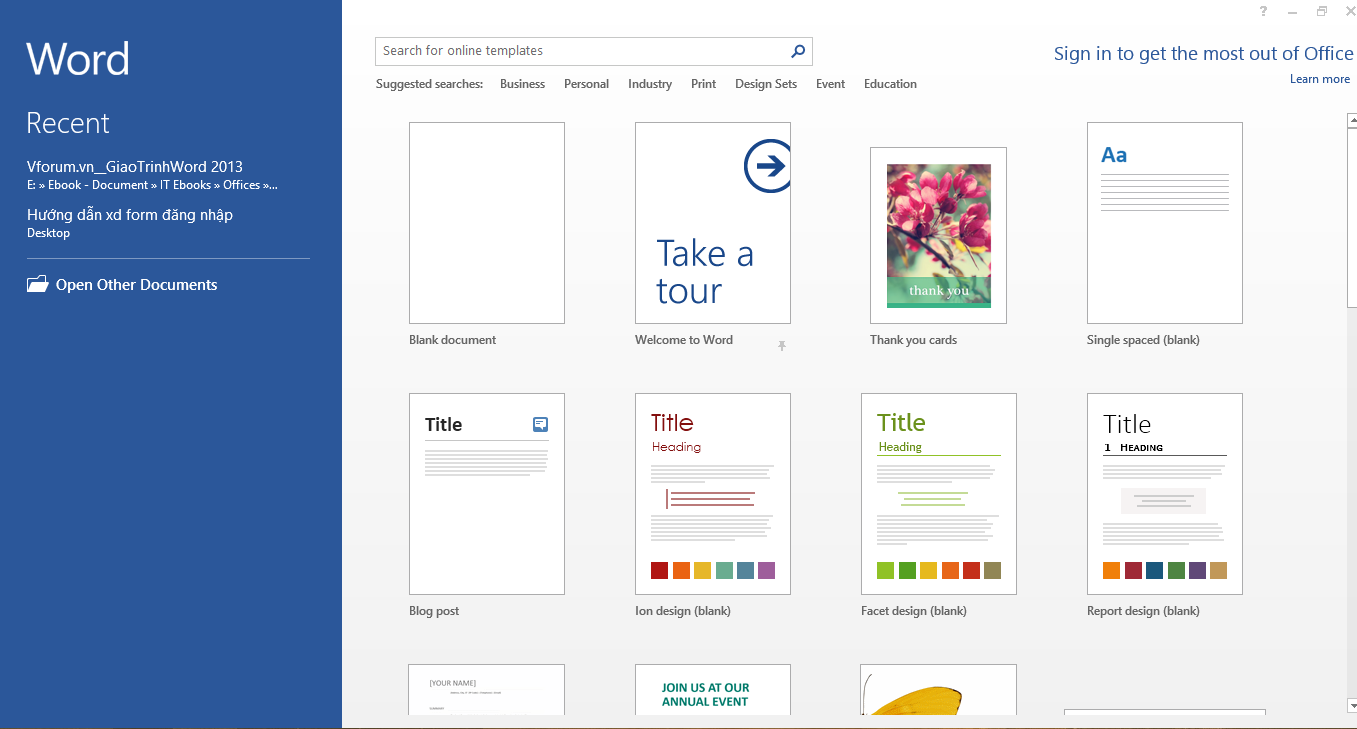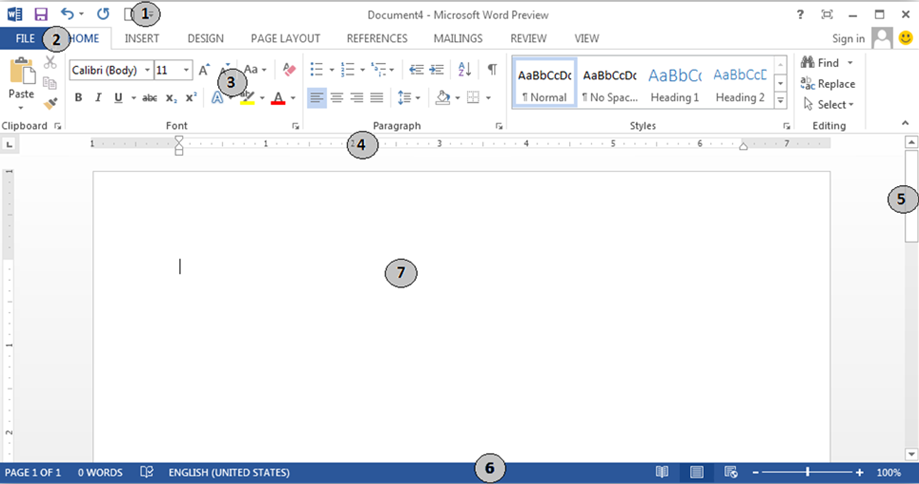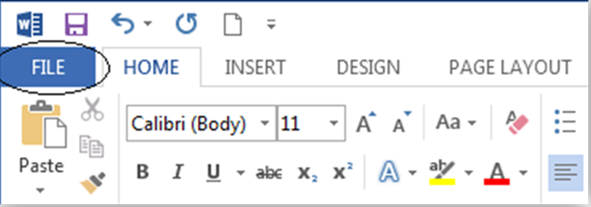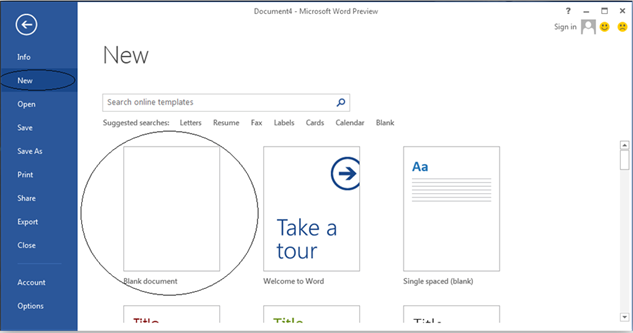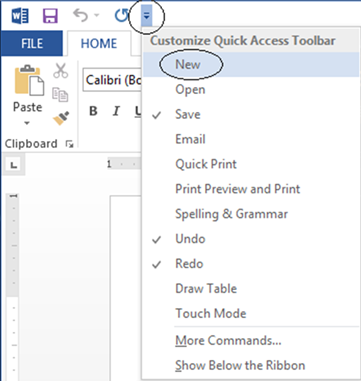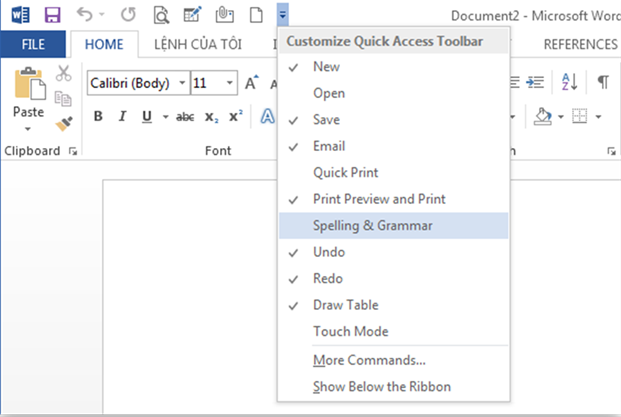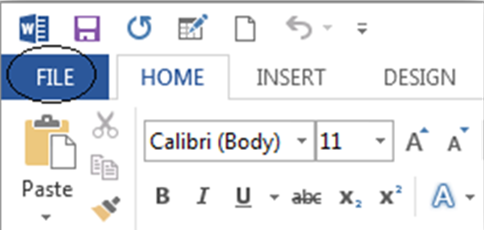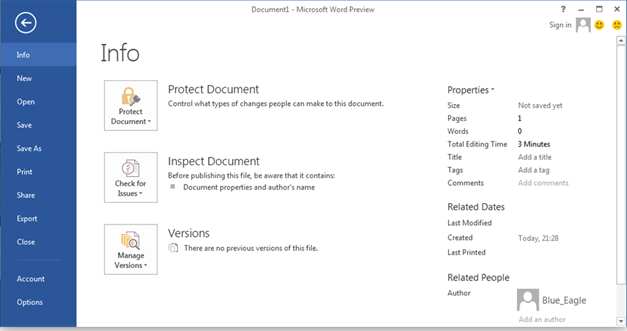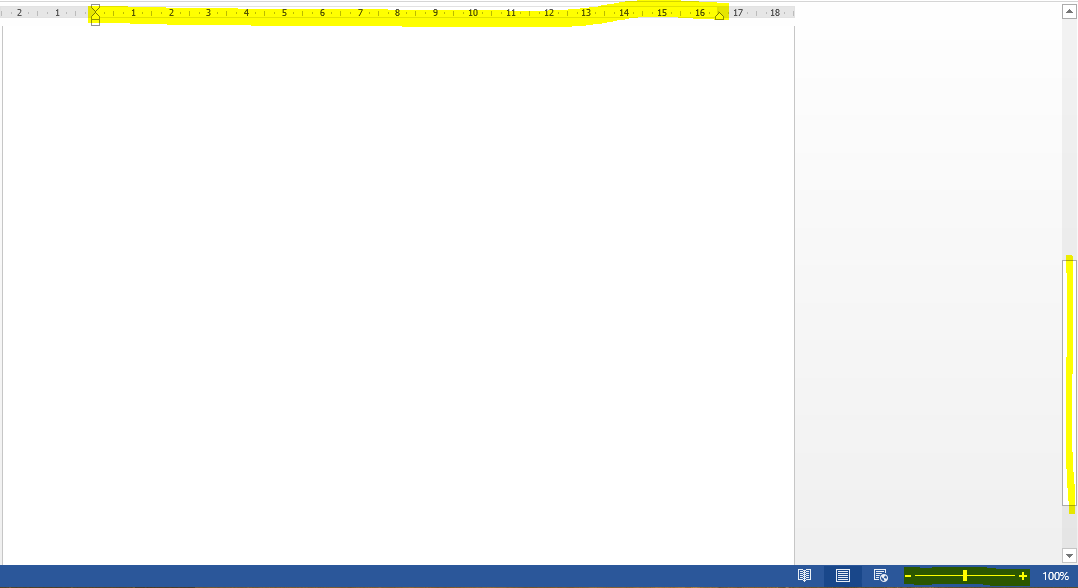1. Khởi động chương trình
- Để khởi động MS Word 2013 bạn nhấp đúp vào biểu tượng sẵn có của chương trình trên màn hình Desktop, của sổ Start hay bất cứ nơi đâu của màn hình chứa biểu tượng chương trình. Biểu tượng chương trình có màu xanh đậm với chữ W màu trắng đặc trưng.
Hình 1. Biểu tượng của Word 2013 trên Desktop
- Sau khi khởi động xong màn hình chính của chương trình sẽ xuất hiện như hình dưới:
Hình 2. Màn hình khởi động của Word 2013
- Trên màn hình này đưa ra một số mẫu trình bày văn bản thường gặp. Bạn chỉ cần chọn một mẫu thích hợp để tiến hành soạn thảo văn bản.
VD: Chọn Blank document để thực hiện soạn thảo một văn bản mới.
Hình 3. Các thành phần cơ bản của màn hình chính
Các thành phần cơ bản trên màn hình làm việc chính:
(1): Thanh công cụ nhanh: Chứa các lệnh thao tác nhanh
(2): Office button: Chứa lệnh thao tác với tệp
(3): Thanh Ribbon: Chứa gần như toàn bộ các lệnh thao tác với chương trình, chúng được phân chia thành các nhóm khác nhau.
(4): Thanh thước đo: Dùng để đặt Tab, paragraph cho văn bản
(5): Thanh cuộn: Dùng để di chuyển văn bản lên xuống, sang trái sang phải
(6): Thanh trạng thái: Chứa một số thông tin hiện thời của văn bản như chế độ hiển thị, phần trăm hiển thị, trang hiện tại,…
(7): Màn hình soạn thảo: Là phần lớn nhất trên màn hình của chương trình, đây là nơi để người dùng soạn thảo nội dung của văn bản.
2. Tạo một văn bản mới
Thực chất sau khi khởi động chương trình đã tự động tạo sẵn cho bạn một văn bản mới. Nếu không bạn có thể tạo một văn bản mới bằng các cách sau đây:
Cách 1: Nhấp chọn biểu tượng Office Button
Hình 4. Thực đơn File trong thanh Ribbon
Một hộp thoại xuất hiện bạn nhấp chọn New rồi chọn biểu tượng Blank Document ở hộp thoại bên tay phải.
Hình 5: Chọn New - Blank document
Cách 2: Bạn nhấp chuột vào mũi tên trỏ xuống trong thanh công cụ nhanh chọn New.
Hình 6. Chọn New trong thanh công cụ nhanh
3. Giới thiệu thanh Ribbon

Thanh Ribbon là thanh công cụ chứa gần như toàn bộ các lệnh để thao tác với chương trình, như các lệnh về Font, Paragraph, định dạng in ấn,…
Thanh Ribbon bao gồm các tab (Home, Insert, Page layout,..) bên trong là các nút lệnh của Tab đó. Tùy từng ngữ cảnh sử dạng các nút lệnh sẽ sáng lên cho phép người dùng thao tác. Như vậy để thao tác với một lệnh nào đó trên thanh Ribbon bạn cần phải biết nó nằm trong Tab Ribbon nào, sau đó chọn tới lệnh cần thao tác trong Tab Ribbon đó.
Chi tiết các Tab Ribbon:
- Home: Xuất hiện mặc định trên thành Ribbon, chứa các nhóm lệnh như sau:
Hình 8: Ribbon Home
- Clipboard: Cắt dán
- Font: Font chữ
- Paragraph: Căn lề, phân đoạn
- Style: Kiểu định dạng
- Editing: Các chức năng tiện ích khi chỉnh sửa văn bản như tìm kiếm, thay thế, di chuyển,…
- Insert: Xuất hiện mặc định trên thành Ribbon, chứa các nhóm lệnh liên quan đến việc chèn các đối tượng vào văn bản, chi tiết như sau:

- Pages: Các lệnh chèn một trang mới vào văn bản hiện thời
- Tables: Các lệnh liên quan đến bảng
- Illustrations: Các lệnh chèn đối tượng đồ họa
- Apps: Chèn các ứng dụng từ Store.
- Media: Chèn video hoặc các ứng dụng đa phương tiện.
- Links: Lệnh chèn các liên kết
- Comments: Chèn các ghi chú, bình luận
- Header & Footer: Tiêu đề trên và dưới của văn bản
- Text: Lệnh liên quan đến việc chèn các đối tượng Text như TextBox, Wordart,…
- Symbols: Lệnh liên quan đến việc chèn các biểu tượng vào văn bản hiện thời.
- Page Layout: Xuất hiện mặc định trên thành Ribbon, chứa các nhóm lệnh liên quan đến bố cục của văn bản.

- Page Setup: Các lệnh thiết lập định dạng trang in
- Paragraph: Các lệnh thao tác với đoạn văn bản
- Arrange: Các lệnh sắp xếp các đối tượng trên văn bản.
- References: Xuất hiện mặc định trên thành Ribbon, chứa các nhóm lệnh liên quan đến một số thủ thuật đặc biệt cho văn bản như đánh mục lục tự động, tạo nghi chú cho văn bản,…

- Mailings: Xuất hiện mặc định trên thành Ribbon, chứa các nhóm lệnh liên quan đến việc tạo lập một phong bì thư, một mẫu biểu phục vụ cho việc chộn văn bản.
Hình 12: Ribbon Mailings
- Review: Xuất hiện mặc định trên thành Ribbon, chứa các nhóm lệnh liên quan đến các thao tác như kiểm tra ngữ pháp cho văn bản, tạo ghi chú, so sánh nội dung văn bản,…
Hình 13: Ribbon Review
- View: Xuất hiện mặc định trên thành Ribbon, chứa các nhóm lệnh hiển thị, chi tiết như sau:
Hình 14: Ribbon View
- Document Views: Chế độ hiển thị văn bản
- Show: Tùy chọn hiển thị một số thanh Panel
- Zoom: Các lệnh phóng to, thu nhỏ văn bản
- Window: Chứa các lệnh tùy chọn hiển thị nhiều văn bản
- Macros: Các lệnh về Macros
4. Thanh công cụ nhanh
Thường nằm phía trên cùng bên phía góc trái của mành hình chính, chứa các lệnh thường sử dụng giúp người dùng có thể tao tác một cách nhanh chóng, tức thời. Để thao tác người dùng có thể nhấp chuột trực tiếp vào nút lệnh cần thao tác.
Hình 15. Thanh công cụ nhanh
Khi mới cài đặt bạn chỉ thấy một số nút lệnh trên thanh công cụ này muốn bổ sung thêm các nút lệnh khác bạn nhấp chuột vào mũi tên trỏ xuống rồi chọn vào nút lệnh cần bổ sung (với điều kiện nút đó chưa có trên thanh công cụ).
Hình 16. Danh sách các công cụ trên QuickAccess ToolBar
(Những nút lệnh chưa có dấu tích là những nút lệnh chưa được bổ sung lên thanh công cụ)
Ngược lại bạn có thể làm ẩn các nút lệnh đi bằng thao tác tương tự nhưng đối với những nút lệnh đã có trên thanh công cụ.
5. Office Button
Office Button chứa các lệnh thao tác với file văn bản, như thêm mới, mở một file đã tồn tại, in ấn, lưu trữ, hay sửa đổi các thông tin về file,… Để hộp thoại Office Button xuất hiện bạn nhấp chuột chọn biểu tượng Office Button bên phía trái thanh Ribbon.
Hình 17: Nhấn FILE để vào các chức năng cấu hình
Hộp thoại Office Button sẽ xuất hiện như hình:
Hình 18: Các chức năng trong Office Button
6. Thanh trạng thái, thanh cuộn, thước đo
Hình 19: Thanh trạng thái, thanh cuộn, thước đo
- Thanh trạng thái: Nằm dưới đáy màn hình chính bao gồm các thông tin như chế độ hiển thị, phần trăm hiển thị, tổng số từ, số trang, trang hiện tại,…
- Thanh cuộn: Dùng để di chuyển màn hình soạn thỏa lên trên hoặc xuống dưới, sang trái hoặc sang phải. Thanh cuộn bao gồm 2 thanh là thanh cuộn ngang và thanh cuộn dọc.
- Thanh thước đo: Có chức năng dùng để căn chỉnh vị trí các đối tượng trên văn bản, cũng như căn lề, bố cục cho văn bản. Thanh thước đo cũng bao gồm thành thước ngang và thanh thước dọc.