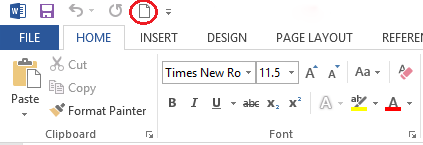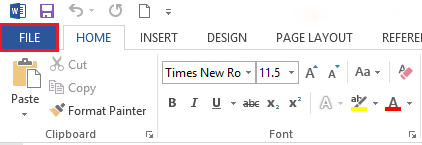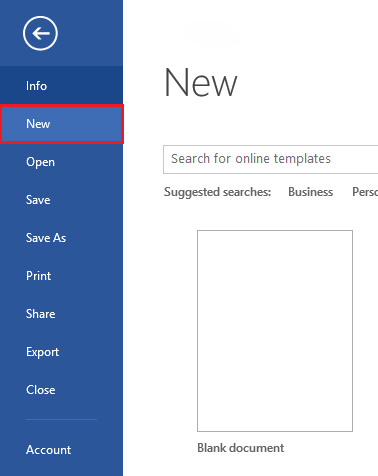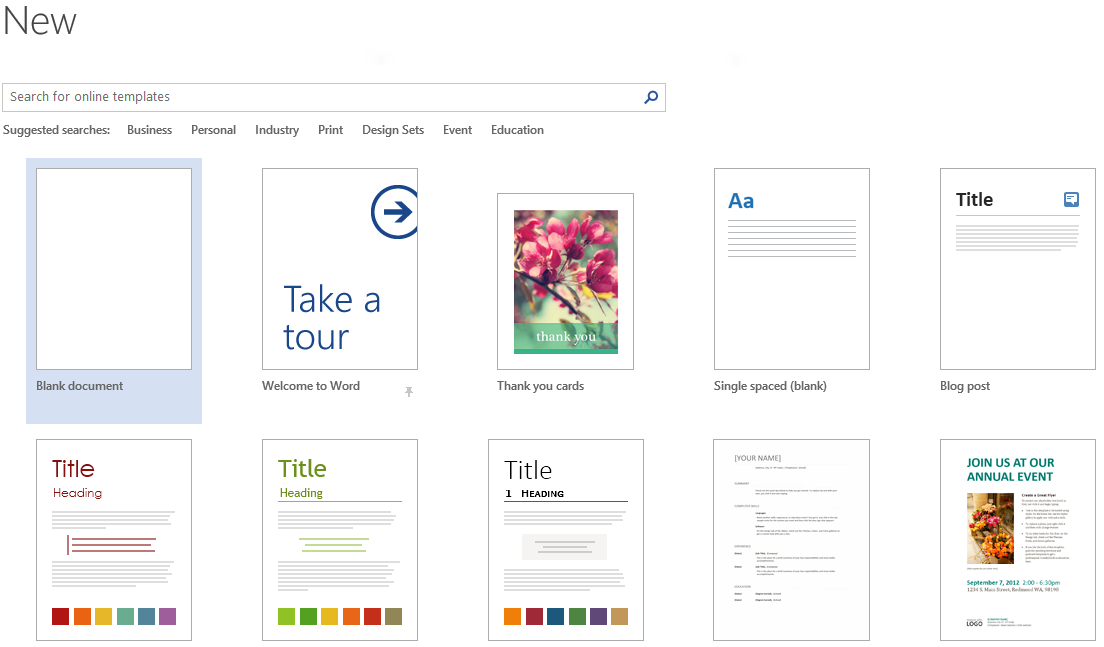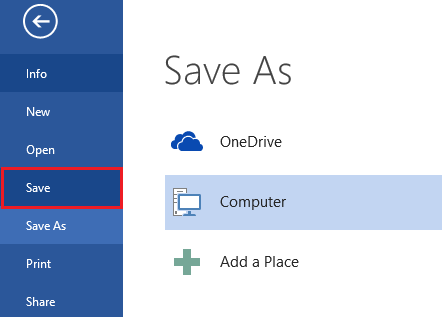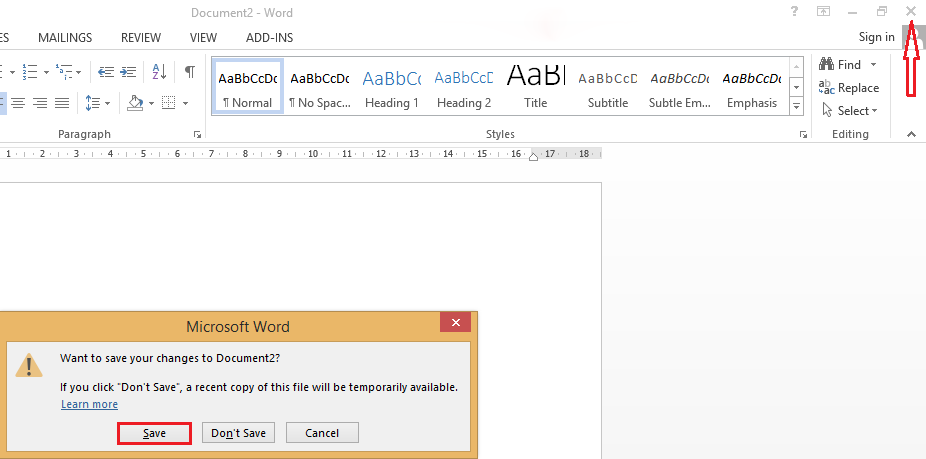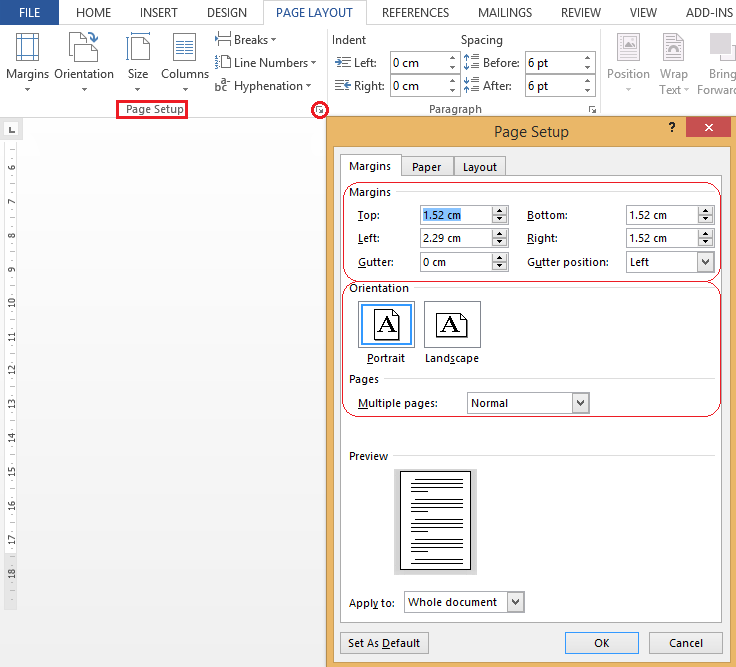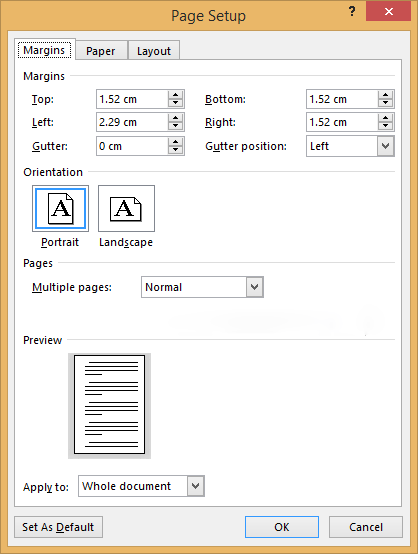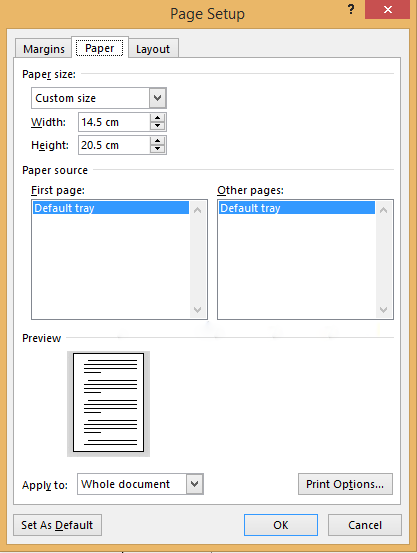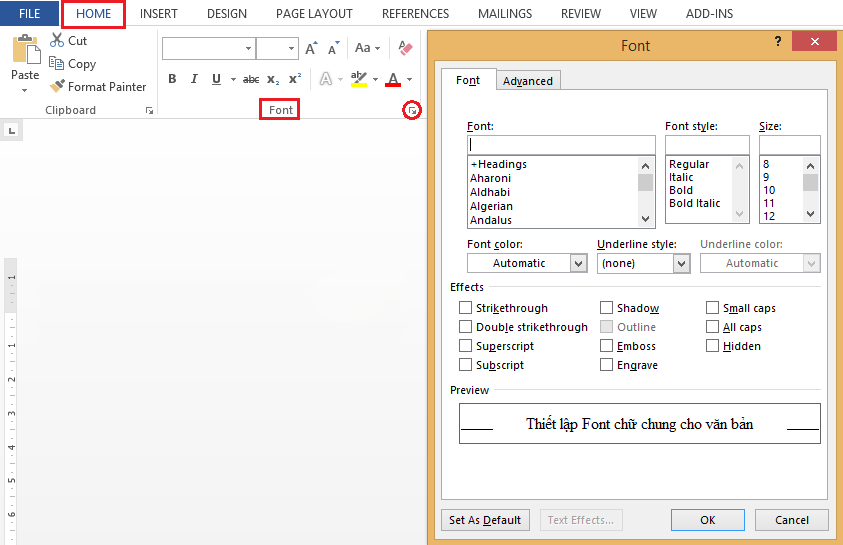1. Các thao tác với một tệp văn bản
a. Tạo một văn bản mới
Mặc định khi khởi MS Word 2013 chương trình sẽ tự động tạo một văn bản mới, tuy nhiên trong các trường hợp khác bạn có thể tạo một văn bản mới bằng các cách sau đây:
Cách 1: Nhấp chọn biểu tượng New trên thanh công cụ Quick Access Toolbar (hoặc nhấn tổ hợp phím Ctrl + N).
Cách 2: Nhấp chọn biểu tượng Office Button.
Hộp thoại Office Button xuất hiện, chọn New
Lưu ý: Với hai cách trên chúng ta sẽ tạo được một văn bản trắng tuy nhiên Microsoft Word 2013 còn cung cấp rất nhiều các mẫu (Template) được xây dựng sẵn mà bạn có thể kế thừa và sử dụng lại. Việc sử dụng các mẫu (Template) được xây dựng sẵn sẽ giúp bạn tiết kiệm thời gian cũng như tiếp cận với cách trình bày văn bản hiện đại, khoa học của Microsoft.
Để lựa chọn Templates bạn chỉ cần nhấp chuột vào mẫu đó rồi nhấn Create. Một file mới được mở với nội dung như hình ảnh mô tả về bản mẫu mà bạn vừa chọn. Từ văn bản này bạn có thể chỉnh sửa thay đổi nội dung cho phù hợp với yêu cầu sử dụng.
b. Lưu lại văn bản
Sau khi hoàn thiện một văn bản bạn cần lưu nó lại trên ổ đĩa cứng để có thể sử dụng ở các lần tiếp theo. Với MS Word 2013, bạn có thể lưu một văn bản bằng các cách sau đây:
- Cách 1: Nhấp chọn biểu tượng Save trên thành công cụ Quick Access.
- Cách 2: Nhấp chọn nút Save trong cửa sổ Office Button, chọn mục Computer phía bên phải sau đó chọn các thư mục lưu, hoặc chọn browser.
Nếu văn bản được tạo mới và lưu lần đầu tiên, bằng một trong hai cách trên hộp thoại Save As sẽ xuất hiện như hình dưới đây:
Bạn chọn đường dẫn lưu file trên ổ đĩa cứng rồi nhập tên cho file văn bản vào mục File Name, cuối cùng nhấp nút Save để lưu lại văn bản.
Lưu ý: Để lưu lại văn bản với một tên khác bạn chọn nút Save As trong cửa sổ Office Button. Các thao tác còn lại giống như khi chọn nút Save
c. Mở một văn bản đã tồn tại
Để mở một văn bản đã tồn tại bạn có thể thực hiện theo một trong các cách sau đây:
- Cách 1: Trong cửa sổ Windows Explorer nhấp đúp chuột vào biểu tượng file văn bản cần mở.
- Cách 2: Khởi động MS Word 2013, từ thanh Quick Access Toolbar nhấp chọn biểu tượng Open (hoặc nhấn tổ hợp phím Ctrl+O).
- Cách 3: Từ cửa sổ Office Button nhấp chọn nút Open.
Bằng một trong hai cách 2 và 3 hộp thoại Open xuất hiện chọn tới File cần mở rồi nhấp chọn nút Open.
d. Đóng văn bản hiện thời
Để đóng văn bản hiện thời bạn thực hiện như sau:
- Nhấp chọn biểu tượng Word Document phía góc phải màn hình làm việc hiện tại.
- Hộp thoại xuất hiện nhấp chọn nút Close.
Nếu file văn bản của bạn chưa lưu chương trình sẽ xuất hiện hộp thoại xác nhận. Nếu muốn lưu lại thay đổi bạn chọn Save, ngược lại chọn Don’t Save, nếu muốn hủy thao tác đóng file văn bản hiện thời bạn nhấp chọn nút Cancel.
e. Thoát khỏi ứng dụng
Để đóng hoàn toàn ứng dung Microsoft Word 2013 bạn có thể làm theo một trong các cách sau đây:
- Cách 1: Nhấp chọn nút Exit ở góc phải trên của màn hình Microsoft Word 2013.
- Cách 2: Từ cửa sổ Office Button nhấp chọn nút Exit.
Bằng một trong hai cách trên nếu file văn bản của bạn chưa lưu chương trình sẽ xuất hiện hộp thoại xác nhận. Nếu muốn lưu lại thay đổi bạn chọn Save, ngược lại chọn Don’t Save, nếu muốn hủy thao tác tắt ứng dụng bạn nhấp chọn nút Cancel.
2. Định dạng khổ giấy và đặt lề văn bản
Bạn có thể để khổ giấy văn bản của bạn là một khổ nhất định mỗi lần bạn mở chương trình lên. Thông thường văn bản thường được đặt là khổ giấy A4. Đôi khi bạn cần phải thay đổi đối khổ giấy cho một loại văn bản đòi hỏi có khổ giấy khác.
Chọn tab Page Layout trên thanh công cụ Ribbon tìm tới nhóm Page Setup.
- Margins: Căn lề cho văn bản, để thực hiện bạn nhấp chọn vào biểu tượng này một danh sách đổ xuống với một số mẫu có sẵn.
Bạn có thể chọn một trong số những mẫu này hoặc tùy chỉnh bằng cách nhấp chọn mục Custom Margins… Hộp thoại Page Setup xuất hiện trỏ tới tab Margins bạn có thể tùy chỉnh các giá trị trong mục Margins để căn lề cho văn bản theo ý muốn, sau đó nhấp nút OK để lưu lại.
- Orientation: Chọn chiều khổ giấy là ngang hay dọc, để thực hiện bạn nhấp chọn nút lệnh, một danh sách với hai sự lựa chọn xuất hiện. Bạn chọn Portrait để đặt dọc khổ giấy và chọn Landscape để quay ngang khổ giấy.
- Size: Lựa chọn khổ giấy, để thực hiện bạn nhấp chọn nút lệnh này trên thanh Ribbon, một danh sách liệt kê các khổ giấy xuất hiện.
Bạn có thể lựa chọn một trong các khổ giấy được liệt kê, thông thường chúng ta sử dụng khổ A4 cho các văn bản. Tuy nhiên nếu không có khổ giấy phù hợp bạn có thể chọn mục More Pager Sizes… Hộp thoại Page Setup xuất hiện và trỏ tới tab Page.
Từ đây bạn có thể thay đổi khổ giấy bằng cách thay đổi giá trị trong mục Width và Height.
3. Thiết lập font chữ chung cho văn bản
Trước khi soạn thảo văn bản bạn nên thiết lập font chữ cho văn bản bởi tất cả những định dạng này sẽ không thay đổi trong quá trình bạn hoàn thiện văn bản, như vậy sẽ giúp bạn giảm bớt thời gian làm việc. Các lệnh liên quan đến thiết lập font chữ cho văn bản nằm ở nhóm lệnh font trong tab Home trên thanh công cụ Ribbon.
Để thay đổi font chữ bạn nhấp chọn mũi tên trỏ xuống trong mục trên tên Font chữ, một danh sách liệt kê các font chữ có trong hệ thống xuất hiện bạn chọn tới font chữ cần thiết lập. Thông thường chúng ta chọn font Times New Roman cho văn bản.
Tiếp theo bạn chọn cỡ chữ trong mục Font Size, ngoài việc chọn những cơ chữ có sẵn trong danh sách bạn cũng có thể nhập trực tiếp cỡ chữ cần thiết lập vào ô này. Thông thường với văn bản chúng ta chọn cỡ chữ 14.
Còn có rất nhiều tùy chỉnh về font chữ tuy nhiên khi bắt đầu văn bản chúng ta chỉ cần thiết lập những thuộc tính chung nhất, các thay đổi về sau sẽ được thực hiện cho từng đoạn văn bản và chúng tôi sẽ giới thiệu với các bạn trong phần tiếp theo.
4. Soạn thảo văn bản
Sau khi thiết lập một số thuộc tính cho văn bản như khổ giấy, căn lề, font - cỡ chữ bạn đã có thể soạn thảo văn bản thô. Như trình bày ở phần trước bạn nên soạn thảo đầy đủ nội dung ở dạng văn bản thô trước khi tiến hành hiệu chỉnh văn bản. Để soạn thảo nội dung cho văn bản bạn có thể sử dụng toàn bộ các phím chữ, số và các ký có trên bàn phím máy tính.
Gõ chữ tiếng Việt
Với thời đại công nghệ thông tin phát triển như hiện nay, phần lớn các bạn đã có nhiều thời gian tiếp xúc với máy tính và cũng thường gõ những đoạn văn bản khi sử dụng máy tính. Tuy nhiên, trong phần này chúng tôi cũng xin nhắc lại quy tắc gõ tiếng Việt để làm tư liệu cho những ai chưa biết.
- â: aa
- ă: aw
- ư: uw
- ơ: ow
- ô: oo
- đ: dd
- ê: ee
- Dấu huyền: f
- Dấu sắc: s
- Dấu nặng: j
- Dấu hỏi: r
- Dấu ngã: x
- Xóa dấu cho chữ hiện thời: z
Di chuyển trên văn bản
Trong quá trình soạn thỏa bạn thường xuyên phải di chuyển qua lại trên văn bản, ngoài cách sử dụng chuột trỏ tới vị trí cần di chuyển tới bạn còn có thể sử dụng các phím chức năng để tăng tốc độ di chuyển, dưới đây là một số phím thường sử dụng:
- ←: Di chuyển con trỏ chuột sang trái một ký tự so với vị trí hiện thời.
- →: Di chuyển con trỏ chuột sang phải một ký tự so với vị trí hiện thời.
- ↑: Di chuyển con trỏ chuột lên trên một dòng so với vị trí hiện thời.
- ↓: Di chuyển con trỏ chuột xuống dưới một dòng so với vị trí hiện thời.
- Ctrl + ←: Di chuyển con trỏ chuột sang vị trí ký tự đầu tiên của chữ tiếp theo bên trái so với vị trí hiện thời.
- Ctrl + →: Di chuyển con trỏ chuột sang vị trí ký tự đầu tiên của chữ tiếp theo bên phải so với vị trí hiện thời.
- Ctrl + ↑: Di chuyển vị trí con trỏ chuột lên vị trí ký tự đầu tiên của đoạn văn bản bên trên so với vị trí hiện thời.
- Ctrl + ↓: Di chuyển vị trí con trỏ chuột xuống vị trí đầu tiên của đoạn văn bản phía dưới so với vị trí hiện thời.
- Home: Di chuyển con trỏ chuột tới vị trí đầu dòng hiện thời.
- End: Di chuyển con trỏ chuột tới vị trí cuối dòng hiện thời.
- Page Up: Di chuyển con trỏ chuột lên đầu trang hiện thời.
- Page Down: Di chuyển con trỏ chuột xuống cuối tran hiện thời.