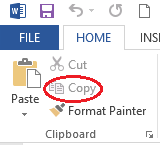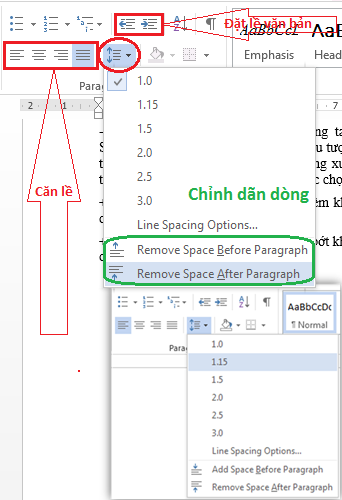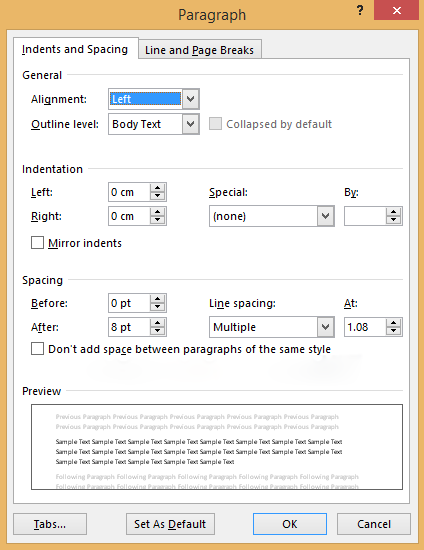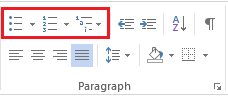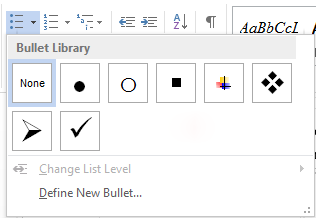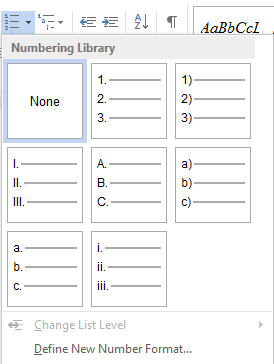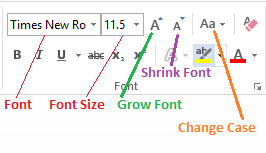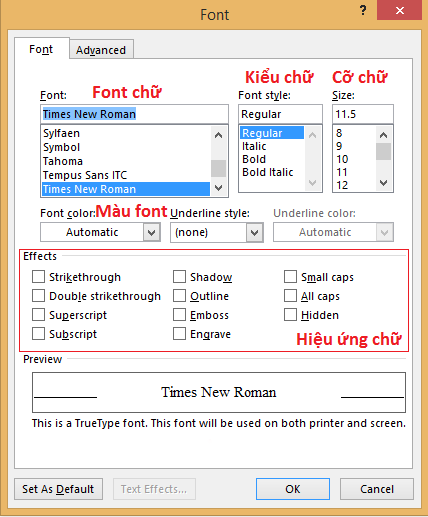1. Lựa chọn văn bản
Khi soạn thảo bạn phải thường xuyên lựa chọn (bôi đen) một phần (một dòng, một đoạn, một trang,…) hay toàn bộ văn bản để thực hiện các thao tác chỉnh sửa. Dưới đây là các cách khác nhau để bôi đen nội dung văn bản.
a. Dùng chuột
- Chọn một chữ: Nhấp đúp chuột trái vào chữ cần bôi đen.
- Chọn một phần nội dung văn bản: Di chuyển con trỏ chuột tới vị trí đầu tiên cần bôi đen, giữ chuột trái và rê tới vị trí cuối cùng của đoạn văn bản cần bôi đen.
b. Dùng bàn phím
- Shift + →: Lựa chọn văn bản bên phải vị trí con trỏ hiện thời.
- Shift + ←: Lựa chọn văn bản bên trái vị trí con trỏ hiện thời.
- Shift + ↑: Lựa chọn phần bên trái của dòng hiện tại và phần bên phải của dòng phía trên so với vị trí con trỏ hiện thời.
- Shift + ↓: Lựa chọn phần bên phải của dòng hiện tại và phần bên trái của dòng phía trên so với vị trí con trỏ hiện thời.
- Ctrl + Shift + →: Chọn phần còn lại bên phải của chữ gần nhất so với vị trí con trỏ hiện thời.
- Ctrl + Shift + ←: Chọn phần còn lại bên trái của chữ gần nhất so với vị trí con trỏ hiện thời.
- Ctrl + Shift + ↓: Chọn phần còn lại bên phải của đoạn văn bản hiện thời tính từ vị trí con trỏ hiện thời.
- Ctrl + Shift + ↑: Chọn phần còn lại bên trái của đoạn văn bản hiện thời tính từ vị trí con trỏ hiện thời.
- Shift + End: Chọn phần còn lại bên phải của dòng diện tại, tính từ vị trí con trỏ hiện thời.
- Shift + Home: Chọn phần còn lại bên trái của dòng diện tại, tính từ vị trí con trỏ hiện thời.
- Ctrl + Shift + End: Lựa chọn nội dung từ vị trí con trỏ hiện thời đến cuối văn bản.
- Ctrl + Shift + Home: Lựa chọn nội dung từ vị trí con trỏ hiện thời đến đầu văn bản.
c. Sử dụng thanh công cụ Ribbon
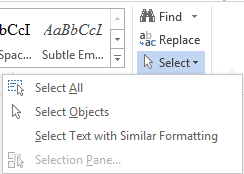
Để lựa chọn văn bản bằng nút lệnh trên thanh công cụ Ribbon bạn nhấp chọn tab Home, tìm đến nhóm lệnh Editing. Nhấp chuột chọn Select.
- Select All: Lựa chọn toàn bộ nội dung văn bản.
- Select Objects: Chỉ cho lựa chọn các đối tượng (hình ảnh, đối tượng shape) có trên văn bản.
- Select Text with Similar Formatting: Lựa chọn nội dung văn bản có định dạng giống như văn bản ở vị trí con trỏ hiện thời.
2. Sao chép, cắt dán, xóa văn bản
a. Sao chép văn bản
Trong quá trình soạn thảo, chỉnh sửa văn bản bạn thường xuyên có nhu cầu sao chép một phần, hoặc toàn bộ nội dung từ văn bản này sang văn bản khác hoặc giữa các đoạn trong cùng một văn bản. Để thực hiện bạn có thể làm theo các bước sau đây:
Bước 1: Lựa chọn (bôi đen) nội dung văn bản cần sao chép
Bước 2: Tiếp theo thực hiện theo một trong các cách sau đây:
- Nhấn tổ hợp phím Ctrl + C
- Nhấp phải chuột chọn Copy
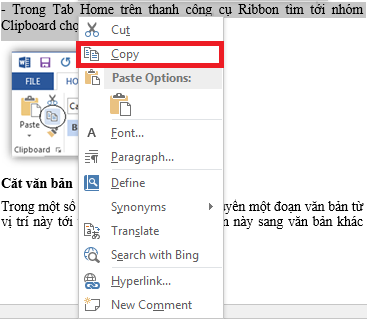
- Trong tab Home trên thanh công cụ Ribbon tìm tới nhóm Clipboard chọn nút Copy.
b. Cắt văn bản
Trong một số trường hợp bạn cần di chuyển một đoạn văn bản từ vị trí này tới vị trí khác, hay từ văn bản này sang văn bản khác bạn có thể sử dụng chức năng Cut văn bản của Microsoft Word 2013. Cách thực hiện như sau:
Bước 1: Chọn nội dung văn bản cần cắt (Cut).
Bước 2: Thực hiện theo một trong các cách sau đây:
- Nhấn tổ hợp phím Ctrl + X
- Nhấp phải chuột chọn Cut
- Nhấp chọn tab Home trên thanh công cụ Ribbon, tìm tới nhóm Clipboard chọn biểu tượng Cut.
c. Dán văn bản
Sao khi sao chép hay cắt nội dung văn bản ở hai phần trước nhu cầu tiếp theo của bạn chắc chắn là cần phải dón nó vào một vị trí nào đó. Để thực hiện bạn làm như sau:
Bước 1: Nhấp trỏ chuột tới vị trí cần dán văn bản.
Bước 2: Thực hiện theo một trong các cách sau đây:
- Nhấn tổ hợp phím Ctrl + V
- Nhấp phải chuột chọn mục Paste Options
- Keep source formatting: Dán cả nội dung Text và dữ lại định dạng như nguyên gốc.
- Merge formatting: Dán nội dung Text và hòa chộn định dạng gốc với định dạng của vị trí cần dán.
- Keep Text Only: Chỉ dán mình nội dung Text, lấy định dạng theo định dạng của vị trí con trỏ hiện thời.
- Nhấp chọn tab Home trên thanh công cụ Ribbon chọn tới nhóm Clipboard.
- Chọn biểu tượng Paste: dán theo mặc định
- Keep source formatting: Dán cả nội dung Text và dữ lại định dạng như nguyên gốc.
- Merge formatting: Dán nội dung Text và hòa chộn định dạng gốc với định dạng của vị trí cần dán.
- Keep Text Only: Chỉ dán mình nội dung Text, lấy định dạng theo định dạng của vị trí con trỏ hiện thời.
d. Xóa văn bản
Bạn có thể thực hiện xóa chỉ một ký tự hoặc xoá một đoạn hay cả văn bản. Chương trình sẽ thực hiện lệnh xóa với những ký tự mà bạn đã chọn.
- Xoá một ký tự: Đặt con trỏ Text trong văn bản, gõ phím Delete để xoá một ký tự ở bên phải con trỏ Text, gõ phím Backspace để xoá một ký tự ở bên trái con trỏ Text.
- Xoá một đoạn văn bản: Đánh dấu chọn đoạn văn bản mà bạn cần xóa, nhấn phím Delete hoặc phím Backspace để xóa đoạn văn bản đó.
3. Làm việc với đoạn văn bản
Paragraph là một đoạn văn bản được kết thúc bằng phím Enter. Thông thường trong một văn bản ngoài việc bạn phải trình bày font chữ sao cho đẹp, rõ ràng, dễ hiểu thì việc trình bày Paragraph sẽ làm cho văn bản của bạn trở nên phong phú hơn, đẹp hơn và mang lại sức thuyết phục cao hơn với sự khoa học của văn bản.
a. Sử dụng thanh công cụ Ribbon
Trên thanh công cụ Ribbon chúng ta quan tâm đến nhóm lệnh Paragraph trong tab Home.
Để thực hiện căn chỉnh cho một đoạn văn bản trước hết bạn cần nhấp trỏ chuột tới đoạn văn bản đó và thực hiện theo những chỉ dẫn sau đây:
- Căn lề chữ cho đoạn văn bản: Chúng ta sử dụng các lệnh Alignment để căn chữ cho đoạn văn bản.
- Căn chữ theo lề trái của văn bản.
- Căn giữa chữ cho đoạn văn bản, thường sử dụng cho các tiêu đề.
- Căn chữ theo lề phải của văn bản
- Dàn đề chữ theo khổ giấy của văn bản, thường sử dụng cho các đoạn nội dung của văn bản, với chức năng này văn bản của bạn sẽ được dàn đều không bị thò thụt ở lề trái hay lề phải của văn bản.
- Dãn dòng cho đoạn văn bản: bằng cách nhấp chuột vào biểu tượng Line Spacingtrên thanh công cụ, một danh sách đổ xuống xuất hiện. Chúng ta có thể chọn một trong các mẫu có sẵn hoặc chọn:
- Add space Before Paragraph: Để thêm khoảng trắng phía trên của đoạn văn bản.
- Remove Space After Paragraph: Để bớt khoảng trắng phía dưới của đoạn văn bản.
- Ngoài ra bạn cũng có thể chọn Line Spacing Options… để tùy chỉnh khoảng cách giữa các dòng trong đoạn văn bản. Tuy nhiên cách này sẽ được chúng tôi hướng dẫn kỹ lưỡng hơn ở các phần tiếp theo.
- Căn lề cho cả đoạn văn bản: Chúng ta sử dụng lệnh Indent để căn lề cho cả đoạn văn bản ().
- Đưa lề toàn bộ đoạn văn bản sang bên trái một bước Tab (Một lần nhấn phím Tab trên bàn phím).
- Đưa lề toàn bộ đoạn văn bản sang phải một bước Tab.
b. Sử dụng thanh thước Ruler
Thanh thước ngang cũng có thể sử dụng để căn chỉnh lề cho đoạn văn bản bạn chú ý những hình vẽ dưới đây:
- First line indent: Nút trên bên trái thanh thước ngang dùng để căn lề cho dòng đầu của đoạn văn bản, để thực hiện bạn chỉ cần nhấp vào biểu tượng này và kéo trượt về bên phải. Khi đó dòng đầu của đoạn văn bản hiện thời sẽ được di chuyển theo.
Trên hình ảnh các bạn có thể thấy dòng đầu của đoạn văn bản hiện thời đã di chuyển sang bên phải theo vị trí của biểu tượng First line indent.
- Left indent: Nút phía dưới bên trái thanh thước ngang dùng để căn lề cho toàn bộ nội dung đoạn văn bản, để thực hiện bạn chỉ cần nhấp chuột chọn biểu tượng này và kéo về phía bên phải hoặc bên trái. Khi đó toàn bộ nội dung văn bản sẽ đi chuyển theo – trừ dòng đầu tiên của đoạn văn bản.
Hình ảnh trên cho thấy toàn bộ nội dung văn bản trừ dòng đầu tiên đã di chuyển theo vị trí biểu tượng Left indent.
- Right indent: Nút duy nhất bên phải thanh thước ngang dùng để căn lề phải cho nội dung văn bản bao gồm cả dòng đầu tiên. Để thực hiện bạn chỉ cần nhấp chuột chọn biểu tượng này và kéo di chuyển ngang theo thanh thước. Khi đó toàn bộ nội dung của đoạn văn bản hiện thời sẽ được căn trái theo vị trí của biểu tượng này.
c. Sử dụng hộp thoại Paragraph
Để chỉnh sửa Paragraph cho đoạn văn bản ngoài cách sử dụng các công cụ trên thanh Ribbon bạn còn có thể sử dụng hộp thoại Paragraph. Để bật hộp thoại này bạn nhấp chuột vào biểu tượng mũi tên phía dưới nhóm lệnh Paragraph trên thanh công cụ Ribbon.
Hộp thoại Paragraph sẽ xuất hiện như hình dưới đây:
Hộp thoại gồm hai tab là Indent and spacing và Line and page breaks. ở đây chúng ta quan tâm đến tab Indent and spacing.
- Alignment: Căn chữ cho đoạn văn bản, nhận 4 giá trị là Left (căn trái), Right (căn phải), Center (căn giữa) và Justified (dàn đều).
- Outline: Dùng để chọn bậc cho đoạn văn bản phục vụ cho việc tạo mục lục tự động.
Những đoạn văn bản có Outline từ Level 1 đến Level 9 sẽ có thể là nội dung của mục lục, các đoạn khác có Outline là Body Text sẽ chỉ là nội dung của văn bản.
- Left: Giá trị trong ô này là vị trí về trái của văn bản
- Right: Giá trị trong ô này là vị trí về phải của văn bản
- Special: Thiết lập vị trí dòng đầu của đoạn văn bản, nhận 3 giá trị None (không thay đổi lề dòng đầu đoạn), Firstline (Lùi về bên phải so với nội dung văn bản), Hanging (Lùi về bên trái so với nội dung văn bản).
Sau khi chọn hai giá trị First line và Hanging bạn có thể thay đổi khoảng cách trong mục By.
- Before: Khoảng cách giữa đoạn văn bản hiện thời với đoạn văn bản phí trên nó, thông thường chúng ta để giá trị là 6 pt.
- After: Khoảng cách giữa đoạn văn bản hiện thời với đoạn văn bạn phía dưới nó, thông thường chúng ta để giá trị là 6
- Line Spacing: Khoảng cách giữa các dòng trong đoạn văn bản, thương chúng ta để giá trị Single.
- Single: Khoảng cách là cách giữa các dòng trong Paragraph là 1 dòng.
- 1.5 lines: Khoảng cách là cách giữa các dòng trong Paragraph là 1.5 dòng
- Double: Khoảng cách là cách giữa các dòng trong Paragraph là 2 dòng.
- At Least: Tạo khoảng cách lớn hơn một dòng bằng cách gõ nhập số đo một cách chính xác vào mục At (đơn vị là point).
- Exactly: Khoảng cách chính xác theo số đã gõ nhập vào mục At (đơn vị là point).
- Multiple: Khoảng cách tính theo số dòng đax gõ nhập trong mục At (đơn vị là Lines).
Lưu ý: Nếu trong mục Line Spacing mà bạn chọn là Exactly và gõ nhập số quá nhỏ trong mục At bạn sẽ thấy các dòng trong Paragraph là rất nhỏ. Do đó nó sẽ làm các dòng chữ trong Paragraph chạm hoặc đè chồng lên nhau và điều này sẽ khiến bạn không thể đọc được các dòng chữ trong Paragraph đó. Vậy nên bạn không nên nhập số nhỏ hơn 1.
4. Trình bày ký hiệu đầu đoạn
Để văn bản được trình bày rõ ràng các đề mục và phong phú sinh động, bạn có thể trình bày văn bản theo kiểu liệt kê. Nghĩa là trong văn bản sẽ có các gạch đầu dòng, các mục 1,2,3..., hay theo bảng chữ cái a, b, c... Với MS Office 2013 có thể nhận các kiểu liệt kê như vậy nhờ vào khả năng nhận biết các ký hiệu đứng đầu mỗi Paragraph. Bạn có thể lựa chọn kiểu liệt kê bằng số thứ tự hay bằng các ký hiệu đặc biệt. Chương trình sẽ cung cấp cho bạn các ký hiệu đặc biệt.
a. Sử dụng các công cụ trên thanh Ribbon
Chúng ta quan tâm đến các công cụ trong nhóm Paragraph bao gồm Bullets, Numbering, Multilevel list.
- Bullets: Chọn các biểu tượng làm ký hiệu đầu đoạn văn bản, để thực hiện bạn làm như sau:
-
- Bước 1: Chọn những đoạn văn bản cần thiết kế các ký hiệu đầu đoạn.
- Bước 2: Nhấp chuột vào nút Bullets trên thanh Ribbon, lưu ý nếu bạn nhấp chuột vào phần chính của nút lệnh thì một biểu tượng mặc định (sử dụng gần đây nhất) sẽ được chọn làm ký hiệu cho đầu các đoạn văn bản. Trong trường hợp muốn thay đổi bạn nhấp chuột vào phần mũi tên bên phải của biểu tượng. Một danh sách sẽ đổ xuống như hình dưới đây:
- Recently Used Bullets: Biểu tượng sử dụng lần gần nhất và được chọn là biểu tượng mặc định.
- Bullet Library: Danh sách các biểu tượng sẵn có
- Numbering: Khác với Bullet sử dụng các hình ảnh, biểu tượng làm ký hiệu đầu đoạn văn bản, Numbering sử dụng các ký tự liên tiếp như 1,2,3,… hay I,II,III,… hay a, b, c,…
-
- Change list level: Thay đổi outsite level cho những đoạn văn bản hiện thời và cùng với nó là thay đổi các biểu tượng đầu đoạn.
- Define new bullet…: Định nghĩa một Bullet mới.
5. Tùy biến font chữ
Trước hết bạn chọn đoạn văn bản cần tùy biến font chữ và sử dụng một trong các công cụ sau đây:
a. Sử dụng thanh công cụ Ribbon
Để hiệu chỉnh font bằng công cụ trên thanh Ribbon chúng ta quan tâm đến nhóm lệnh Font.
- Font: Thay đổi Font chữ cho đoạn văn bản được chọn.
- Font Size: Thay đổi cỡ chữ cho đoạn văn bản được chọn
- Grow Font: Tăng cỡ chữ lên 1 đơn vị
- Shrink Font: Giảm cỡ chữ đi một đơn vị
- Change Case: Thay đổi thành kiểu chữ hoa hay chữ thường
b. Sử dụng hộp thoại Font
Để tùy biến font chữ bằng cách sử dụng hộp thoại Font bạn nhấp chọn biểu tượng Font phía dưới nhóm lệnh Font.
Hộp thoại Font xuất hiện như hình dưới đây:
Trong hộp thoại này chúng ta quan tâm đến tab Font:
- Font: Danh sách Font chữ hệ thống, bạn có thể chọn một loại Font chữ bất kỳ trong danh sách này.
- Font style: Kiểu chữ, trong danh sách có 4 giá trị:
- Regular: Bình thường
- Italic: Chữ nghiêng
- Bold: Chữ đậm
- Bold Italic: Chữ đậm nghiêng.
c. Sử dụng Menu nhanh
Như đã nói ở các phần trước từ phiên bản 2007 Microsoft Word đã bổ xung một tính năng khá tiện lợi là trang bị thêm menu nhanh ngay trên màn hình soạn thảo. Bạn cũng có thể sử dụng menu này để hiệu chỉnh font chữ cho văn bản. Các bước thực hiện như sau:
Bước 1: Chọn đoạn văn bản cần hiệu chỉnh font chữ
Bước 2: Di chuyển lên menu nhanh phía trên chọn:
- Font: Thay đổi Font chữ cho đoạn văn bản được chọn.
- Font Size: Thay đổi cỡ chữ cho đoạn văn bản được chọn
- Grow Font: Tăng cỡ chữ lên 1 đơn vị
- Shrink Font: Giảm cỡ chữ đi một đơn vị
- Bold: Chữ đậm
- Italic: Chữ nghiêng
- Underline: Chữ gạch chân
- Alignment: Căn lề văn bản, để thay đổi các dạng Alignment bạn nhấp chọn liên tục biểu tượng này.
- Text Highlight Color: Thay đổi mầu nền cho chữ, nếu nhấp chọn biểu tượng này chương trình sẽ tự động lấy mầu đang hiển thị làm mầu nền cho chữ trong đoạn văn bản đã chọn. Để thay đổi mầu bạn nhấp chọn mũi tên bên phải biểu tượng này, hộp màu xuất hiện bạn có thể lựa chọn các mầu khác có trong bản màu.
Trong trường hợp muốn xóa mầu nền bạn chọn No Color.
- Font Color: Mầu chữ, tương tự như mầu nền bạn nhấp chọn biểu tượng này để thiết lập mầu hiện tại cho chữ trong đoạn văn bản đã chọn, ngoài ra có thể chọn các mầu khác bằng cách nhấp chuột vào biểu tượng mũi tên trỏ xuống bên phải biểu tượng này.
6. Chia cột cho văn bản
Một ví dụ mà các bạn thường thấy về chia cột cho văn bản là các trang báo viết. Do đặc thù các trang báo rất rộng, để người đọc có thể tập trung người thiết kế đã chia nội dung bài báo thành nhiều cột khác nhau. Với Microsoft Word 2013 để chia cột cho nội dung văn bản bạn có thể thực hiện như sau:
- Bước 1: Chọn phần văn bản cần chia cột.
- Bước 2: Trên thanh công cụ Ribbon chọn tab Page Layout, trong tab này tìm đến nhóm lệnh Page Setup. Tiếp tục nhấp chọn biểu tượng Columns.
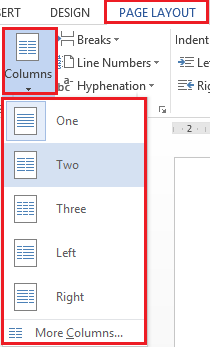
- Bước 3: Trong hộp thoại đổ xuống bạn có thể chọn một kiểu chia cột bất kỳ trong danh sách. Nếu như chưa vừa ý với những mẫu đó hãy nhấp chọn mục More Columns…
Hộp thoại Column xuất hiện:
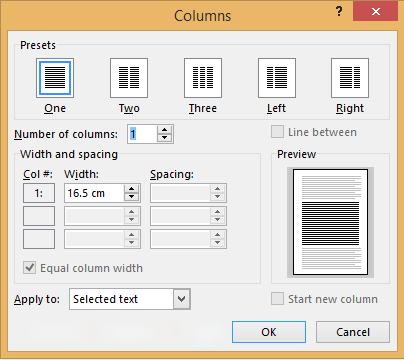
-
- Preset: Kiểu chia cột
- Number of columns: Số cột cần chia cho nội dung văn bản
- Line Between: Gạch ngăn cách giữa hai cột
- With and spacing: Thay đổi độ rộng và khoảng cách giữa các cột. Trong trường hợp muốn thiết lập độ rộng tất cả các cột bằng nhau bạn tích chọn mục Equal column width.
- Cuối cùng nhấp OK để hoàn tất.
Lưu ý: Bạn cũng có thể thay đổi độ rộng, hay căn lề cho từng cột bằng cách sử dụng thanh thước ngang, cách thực hiện tương tự như đã hướng dẫn ở các phần trước.