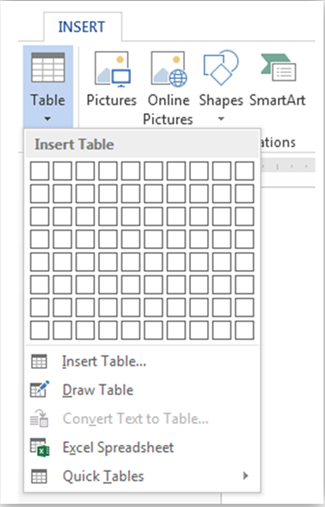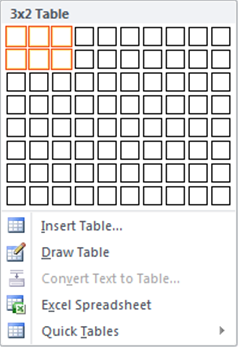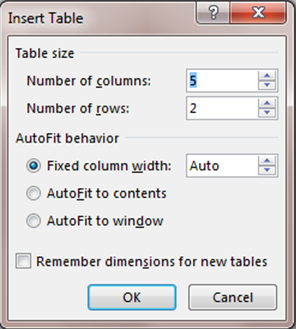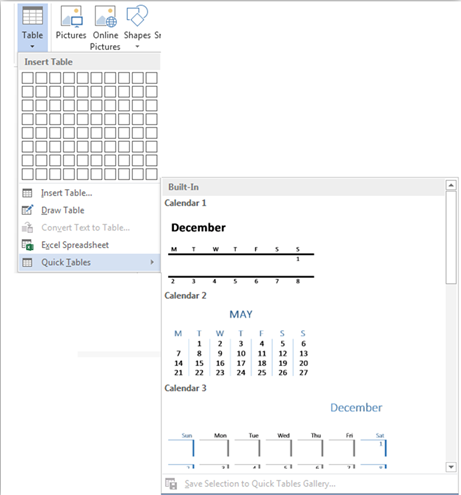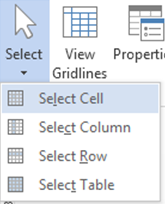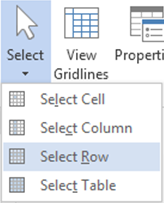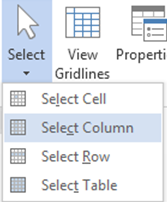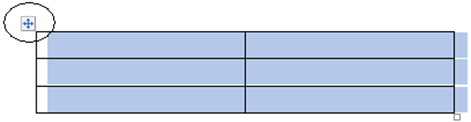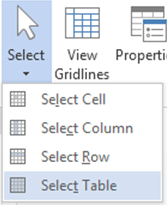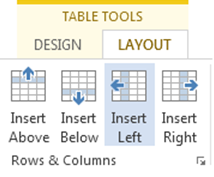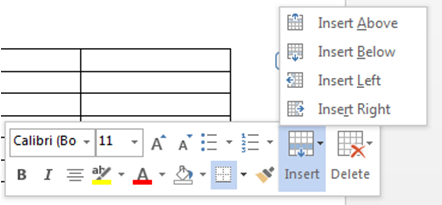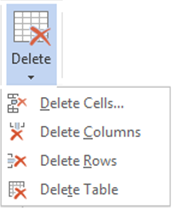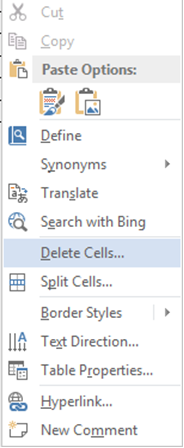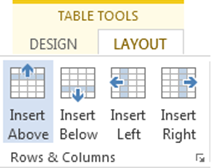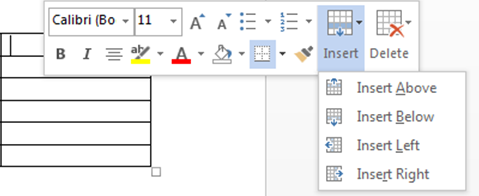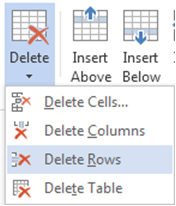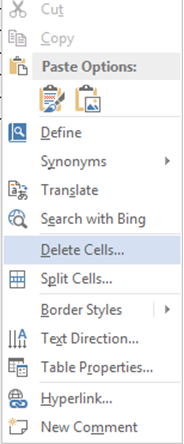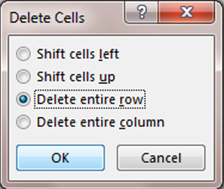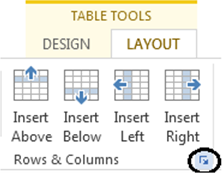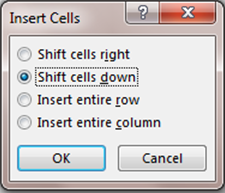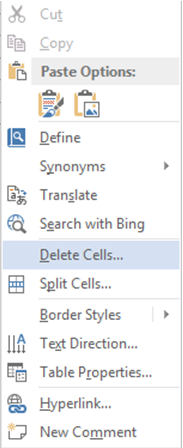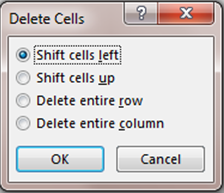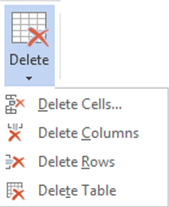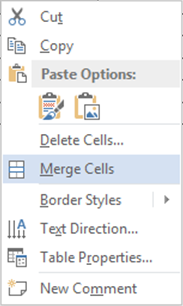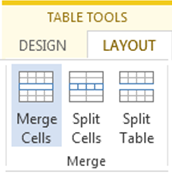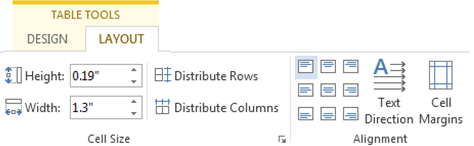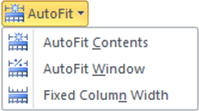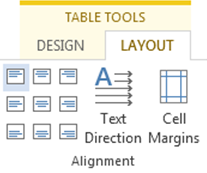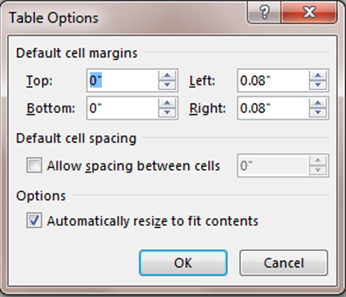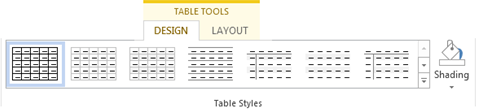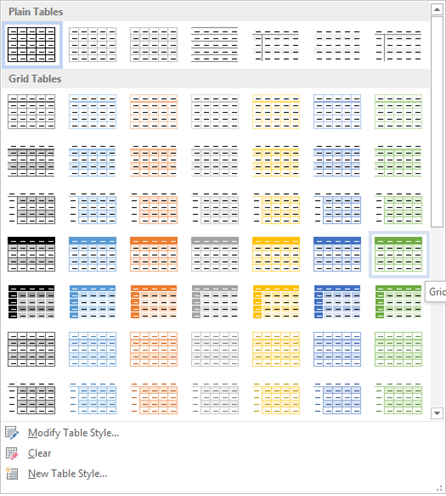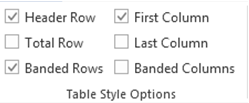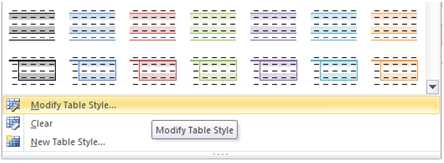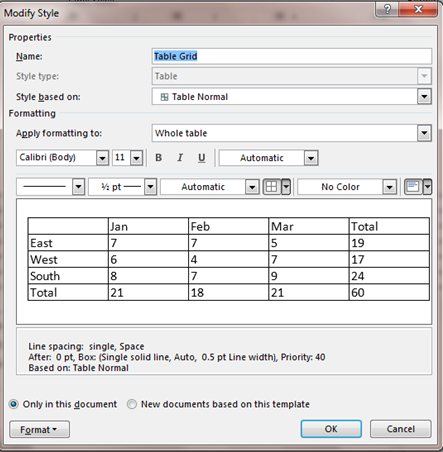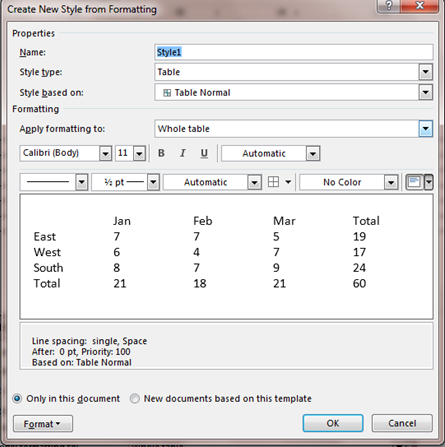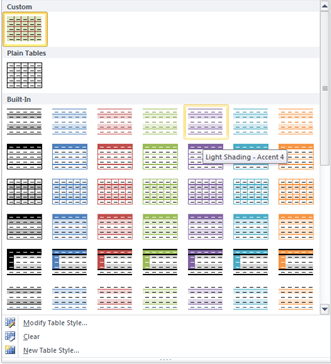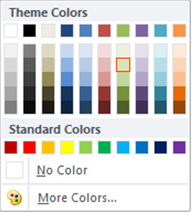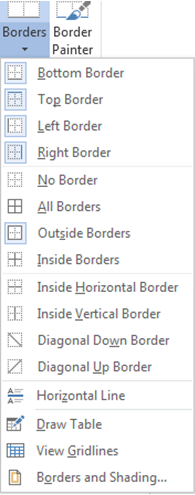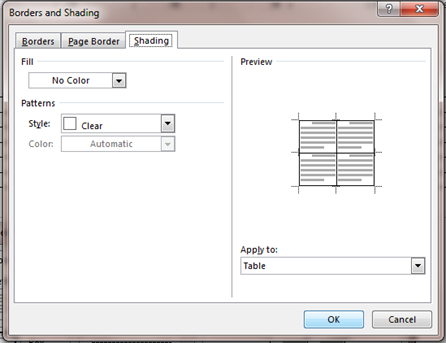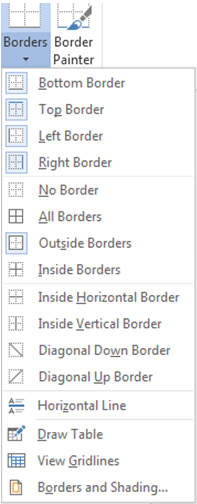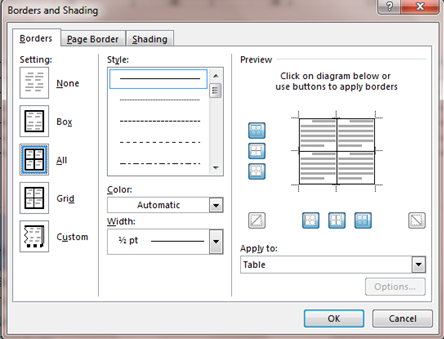1. Chèn bảng vào văn bản
Để thực hiện chèn bảng biểu vào văn bản bạn thực hiện theo các bước sau đây:
- Bước 1: Đặt con trỏ chuột tại vị trí cần chèn bảng biểu.
- Bước 2: Từ thanh công cụ Ribbon nhấp chọn tab Insert và tìm tới nhóm Tables. Nhấp chọn biểu tượng Table trong nhóm này.
-
- Tạo bảng bằng cách lựa chọn cấu trúc có sẵn: Trong mục Insert Table bạn di chuyển chuột để chọn cấu trúc bảng màn mình cần tạo, với số hàng, cột là số các ô vuông nhỏ được chọn trong danh sách. Như hình dưới đây chúng ta sẽ chèn một bảng gồm có 2 hàng 3 cột vào nội dung văn bản
-
- Tạo bảng bằng hộp thoại Insert Table: Bạn còn có thể thay đổi cấu trúc bảng biểu bằng cách nhấp chọn mục Insert Table… Hộp thoại Insert Table xuất hiện như hình dưới đây:
-
-
- Number of columns: Số cột của bảng.
- Number of rows: Số hàng trong bảng.
- Fixed column with: Tạo bảng mà độ rộng các cột cố định theo một giá trị.
- AutoFit to contents: Tạo bảng mà độ rộng các cột phụ thuộc vào nội dung các cột đó.
- AutoFit to window: Tạo bảng mà độ rộng các cột dàn đều theo độ rộng của khổ giấy.
- Remember dimensions…: Lưu lại định nghĩa cấu trúc bảng cho lần tạo tiếp theo.
-
Cuối cùng bạn nhấp chọn nút OK để hoàn tất.
-
- Tạo bảng bằng Quick Tables: Bạn nhấp chọn biểu tượng Quick Tables trên menu nhanh. Một danh sách các bảng mẫu sẽ xuất hiện như hình dưới đây:
Bạn nhấp chọn một mẫu bất kỳ để thêm bảng biểu theo mẫu có sẵn.
2. Hiệu chỉnh bảng biểu
a. Thao tác chọn
Bạn thực hiện lựa chọn (bôi đen) các hàng (row), cột (column), ô (Cell) và bảng (table) để thực hiện các thao tác khác như: copy/cut, xoá, định dạng...
- Lựa chọn một Cell: Để lựa chọn một Cell bạn có thể thực hiện theo một trong các cách sau đây:
- Cách 1: Nhấp chuột chọn tới ô cần lựa chọn trên Table.
- Cách 2: Sử dụng công cụ trên thanh Ribbon bằng cách nhấp chọn tab Layout tìm tới nhóm Table chọn biểu tượng Select sau đó chọn Select Cell.
- Lựa chọn một nhóm các Cell: Để lựa chọn một nhóm ô trong bảng biểu bạn nhấp chuột tại vị trí đầu tiên giữ rồi di chuyển đến đích.
- Lựa chọn một hàng: Để lựa chọn một hàng trong Table bạn có thể làm theo một trong các cách sau đây:
- Cách 1: Di chuyển con trỏ chuột tới vị trí đầu tiên của hàng cần lựa chọn, khi con trỏ chuột đổi thành hình mũi tên mầu trắng bạn nhấp chuột trái.
- Cách 2: Sử dụng công cụ trên thanh Ribbon bằng cách nhấp chọn tab Layout tìm tới nhóm Table chọn biểu tượng Select sau đó chọn Select Row.
- Lựa chọn cột: Để lựa chọn cột trên Table bạn có thể thực hiện theo một trong các cách sau đây:
- Cách 1: Di chuyển chuột tới đỉnh của cột cần lựa chọn, khi con trỏ chuột đổi thành mũi tên trỏ xuống mầu đen, bạn nhấp chuột trái.
- Cách 2: Sử dụng công cụ trên thanh Ribbon bằng cách nhấp chọn tab Layout tìm tới nhóm Table chọn biểu tượng Select sau đó chọn Select Column.
- Chọn toàn bộ Table: Bạn có thể lựa chọn toàn bộ bảng bằng một trong các cách sau đây:
- Cách 1: Nhấp trái chuột vào biểu tượng phía phải trên của Table.
-
- Cách 2: Chọn Tab Layout trên thanh công cụ Ribbon tìm tới nhóm Table chọn biểu tượng Select sau đó nhấp chọn Select Table.
b. Thao tác với cột (column)
* Thêm cột
Để thêm cột vào bảng bạn làm theo các bước sau:
- Bước 1: Nhấp chuột tới vị trị cần thêm cột trên bảng.
- Bước 2: Thực hiện theo một trong hai cách sau đây:
- Từ thanh Ribbon chọn Tab Layout, tìm tới nhóm lệnh Rows & Columns.
-
-
- Chọn Insert Left để thêm cột bên trái vị trí con trỏ hiện thời.
- Chọn Insert Right để thêm cột bên phải vị trí con trỏ hiện thời.
- Nhấp phải chuột di chuyển tới mục Insert chọn Insert Left để thêm cột bên trái vị trí con trỏ hiện thời, nhấp Insert Right để thêm cột bên phải vị trí con trỏ hiện thời.
-
* Xóa cột
Để xóa cột khỏi bảng bạn làm theo các bước sau:
- Bước 1: Nhấp chuột chọn tới cột cần xóa trong bảng
- Bước 2: Thực hiện theo một trong các cách sau đây:
- Nhấp chọn tab Layout, tìm tới nhóm lệnh Rows & Columns, tiếp theo nhấp chọn nút Delete, chọn Delete cloumns.
-
- Nhấp phải chuột chọn Delete Cells…
-
-
- Hộp thoại Delete Cells xuất hiện tích chọn mục Delete entire column rồi nhấp OK.
-
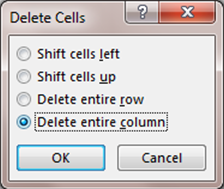
c. Thao tác với hàng (row)
* Thêm hàng
Để thêm hàng vào bảng bạn làm theo các bước sau:
- Bước 1: Nhấp chuột tới vị trị cần thêm hàng trên bảng.
- Bước 2: Thực hiện theo một trong hai cách sau đây:
- Từ thanh Ribbon chọn tab Layout, tìm tới nhóm lệnh Rows & Columns.
-
-
- Chọn Insert Above để thêm phía trên vị trí con trỏ hiện thời
- Chọn Insert Below để thêm hàng phía dưới vị trí con trỏ hiện thời.
- Nhấp phải chuột di chuyển tới mục Insert chọn Insert Above để thêm hàng phía trên vị trí con trỏ hiện thời, nhấp Insert Below để thêm hàng phía dưới vị trí con trỏ hiện thời.
-
* Xóa hàng
Để xóa hàng khỏi bảng bạn làm theo các bước sau:
- Bước 1: Nhấp chuột chọn tới hàng cần xóa trong bảng
- Bước 2: Thực hiện theo một trong các cách sau đây:
- Nhấp chọn tab Layout, tìm tới nhóm lệnh Rows & Columns, tiếp theo nhấp chọn nút Delete, chọn Delete Rows.
-
- Nhấp phải chuột chọn Delete Cells…
-
-
- Hộp thoại Delete Cells xuất hiện tích chọn mục Delete entire row rồi nhấp OK.
-
d. Thao tác với ô (Cell)
* Thêm ô
Để thêm một ô mới vào bảng bạn chọn tới vị trí cần thêm rồi chọn như hình dưới.
Hộp thoại Insert Cells xuất hiện chọn Shift cells right để thêm một Cell bên trái vị trí con trỏ hiện tại, chọn Shift cells down để thêm Cell phía dưới vị trí con trỏ hiện thời.
* Xóa ô
Để xóa một ô bạn chọn các ô cần xóa rồi thực hiện theo một trong các cách sau đây:
- Nhấp phải chuột chọn Delete Cells…
-
- Hộp thoại Delete Cells xuất hiện như hình dưới đây:
-
- Chọn Shift cells left để xóa ô bên trái vị trí con trỏ hiện thời, chọn Shift cells up để xóa ô phía trên vị trí con trỏ hiện thời, cuối cùng nhấp OK để thực hiện.
- Từ thanh công cụ Ribbon nhấp chọn Tab Layout tìm tới nhóm Rows & Columns, nhấp chọn biểu tượng Delete\Delete Cells…
-
- Hộp thoại Delete Cells xuất hiện bạn làm tương tự như cách trên đã trình bày.
* Gộp ô
Trong thực tế rất nhiều trường hợp bạn phải gộp các ô lại khi trình bày văn bản, cách thực hiện như sau:
- Chọn nhóm ô cần gộp
- Nhấp phải chuột chọn Merge Cells.
- Hoặc nhấp chọn tab Layout trên thanh Ribbon tìm tới nhóm Merger chọn nút Merger Cells.
* Tách ô
Ngoài việc nhập các ô lại với nhau bạn cũng có thể tách chùng ra thành nhiều ô khác nhau. Cách thực hiện như sau:
- Chọn nhóm ô cần tách
- Chọn tab Layout trên thanh công cụ Ribbon, tìm tới nhóm lệnh Merge nhấp chọn Split Cells, hoặc nhấp phải chuột chọn Split Cell.
Bạn có thể tách nhóm ô hiện tại thành nhiều hàng nhiều cột bằng cách điền giá trị cho hai mục Number of columns (số cột cần tách) và Number of rows (số hàng cần tách). Trong trường hợp bạn chọn một nhóm cột chương trình sẽ cho phép nhập chúng lại trước khi tách nhỏ bằng cách tích chọn mục Merge cells before split. Cuối cùng nhấp OK để hoàn tất.
Ngoài tách các ô trên Table bạn còn có thể tách một bảng thành một bảng khác cách thực hiện như sau:
- Chọn tới vị trí cần ngắt thành bảng mới.
- Trong tab Layout trên thanh Ribbon tìm tới nhóm Merge nhấp chọn Split Table.
3. Nhập nội dung và trình bày bảng biểu
a. Nhập và trình bày nội dung
- Nhập dữ liệu: Muốn nhập dữ liệu cho ô nào bạn di chuyển con trỏ tới ô đó và nhập nội dung cho ô, sử dụng các mũi tên để di chuyển con trỏ chuột giữa các ô. Sau khi nhập nội dung cho bảng bạn có thể tùy biến font chữ cho nội dung tương tự như thao tác với nội dung văn bản.
- Căn chỉnh độ rộng, chiều cao của ô: Để căn chỉnh độ rộng, chiều cao cho các ô trong bảng bạn có thể thực hiện theo các bước sau đây:
- Bước 1: Chọn ô hoặc nhóm ô cần căn chỉnh độ rộng, chiều cao.
- Bước 2: Nhấp chuột tab Layout trên thanh công cụ Ribbon chọn tới nhóm Cell size.
-
- Để thay đổi độ rộng hay chiều cao cho ô bạn nhập thẳng giá trị vào hai ô nhập Table Column With và Table Row height.
- Table Row Height: Thay đổi chiều cao
- Table Column With: Thay đổi độ rộng
- Ngoài cách nhập trực tiếp giá trị bạn có nhấp chọn các mũi tên để tăng giảm giá trị trong ô nhập.
- Để thay đổi độ rộng hay chiều cao cho ô bạn nhập thẳng giá trị vào hai ô nhập Table Column With và Table Row height.
Với cách trên bạn có thể cố định độ rộng của cột theo một giá trị nhất định, tuy nhiên trong một số trường hợp bạn lại muốn chúng thay đổi linh hoạt theo nội dung mình nhập hoặc thay đổi theo định chiều rộng của trang văn bản. Để thực hiện được điều này bạn nhấp chọn biểu tượng AutoFit một danh sách đổ xuống xuất hiện như hình dưới đây:
-
-
- AutoFit Content: Thay đổi độ rộng của ô theo nội dung
- Auto Fit Window: Thay đổi độ rộng của ô theo độ rộng của văn bản.
- Fixed Column With: Cố định theo giá trị độ rộng hiện tại.
-
- Căn chỉnh vị trí nội dung trong ô: Nội dung trong các Cell là không giống nhau, với nội dung là Text chúng ta căn trái, nhưng với dữ liệu kiểu sổ chúng ta căn phải,… Để thực hiện căn lề cho nội dung ô bạn có thể thực hiện theo các bước sau đây:
- Bước 1: Chọn ô hoặc nhóm ô cần căn lề nội dung
- Bước 2: Trong tab Layout bạn tìm tới nhóm lệnh Alignment.
-
- Align Top Left: Căn nội dung theo lề trên bên trái của ô.
- Align Top Center: Căn nội dung theo lề trên và căn giữa ô.
- Align Top Right: Căn nội dung theo lề trên bên phải của ô.
- Align Center Left: Căn nội vào giữa bên trái của ô.
- Align Center: Căn nội dung chính giữa ô.
- Align Center Right: Căn nội dung vào giữa bên phải của ô.
- Align Bottom Left: Căn nội dung dưới đáy bên trái của ô.
- Align Bottom Center: Căn nội dung vào giữa dưới đáy của ô.
- Align Bottom Right: Căn nội dung dưới đáy bên phải của ô.
- Text Direction: Đổi chiều chữ trong ô, giả sử nội dung quá dài các ô không chứa hết bạn có thể quay đứng chữ để tiết kiệm diện tích. Cách này thường sử dụng cho tiêu đề cột.
- Cell Margins: Căn lề cho nội dung trong ô, để thực hiện bạn có thể làm theo các bước sau:
-
-
- Bước 1: Chọn ô hoặc nhóm ô cần đặt lề cho nội dung.
- Bước 2: Nhấp chọn biểu tượng Cell Margins, hộp thoại Table Options xuất hiện như hình dưới đây:
- Default cell margins: Đặt lề cho ô bằng cách nhấp giá trị cho các mục Top, Bottom, Left, Right.
- Default cell spaceing: Tích chọn mục này để thiết lập khoảng cách giữa các ô.
- Options: Tích chọn mục này để tự động điều chỉnh cỡ ô theo nội dung.
-
b. Trình bày bảng biểu
Để trình bày bảng biểu đẹp, hợp với nội dung và chuyên nghiệp bạn có thể sử dụng những công cụ mà chúng tôi sẽ giới thiệu sau đây:
Trong phần này chúng ta sẽ quan tâm tới các công cụ trong tab Design trên thanh Ribbon.
- Nhóm Table Styles: Dùng để thiết lập Style cho bảng biểu.
Bạn có thể chọn một kiểu Style trong danh sách cho bảng biểu của mình. Nhấp chọn mũi tên dưới cùng để mở rộng danh sách.
Nếu không muốn áp dụng Style cho bảng bạn nhấp chọn biểu tượng trong mục Plain Tables.
Bây giờ hãy kết hợp với nhóm lệnh Table Style Options để thiết lập một số thuộc tính cho bảng biểu như ẩn hiện dòng tiêu đề, dòng tổng cộng, hay có sử dụng Style không,…
- Header Row: Tích chọn để áp dụng kiểu Style tiêu đề cho dòng tiêu đề.
- First Column: Tích chọn mục này để áp dụng Style cho cột tiêu đề.
- Total Row: Tích chọn mục này để áp dụng Style cho cột tổng cộng.
- Last Column: Tích chọn mục này để áp dụng Style cho cột cuối cùng.
- Banded Rows: Tích chọn mục này để áp dụng Style cho các hàng trong bảng.
- Banded Columns: Tích chọn mục này để áp dụng Style cho các cột trong bảng.
Nếu không hài lòng với mẫu sẵn có bạn cũng có thể chỉnh sửa hoặc thêm mới những mẫu Style của riêng mình.
- Chỉnh sửa một Style sẵn có: Từ danh sách Style nhấp chọn Modify Table Style…
Hộp thoại Modify Style xuất hiện như hình dưới đây
Trong hộp thoại này bạn có thể thay đổi mầu sắc font chữ cho các hàng và các cột. Sau khi chỉnh sửa xong nhấp OK để lưu lại.
- Thêm mới một Style: Để thêm một Style nhấp chọn New Table Styles…
Hộp thoại Create New Style from Formating xuất hiện như hình dưới đây:
Bạn có thể thay đổi mầu sắc, font chữ cho Style mới, sau khi thiết kế xong nhấp OK. Khi đó trên danh sách sẽ xuất hiện một Style mới nằm trong mục Custom.
Bạn có thể sử dụng Style này như các Style khác có trong hệ thống.
Lưu ý: Trường hợp muốn xóa nhanh các định dạng bạn nhấp chọn biểu tượng Clear.
- Thay đổi mầu nền cho bảng biểu: Ngoài cách chọn những Style xây dựng sẵn với những quy luật nhất định bạn cũng có thể tự mình thiết lập những thuộc tính như màu nền, đường viên cho bảng mà không cần tuân theo bất cứ quy luật nào. Cách thay đổi mầu nền cho một hoặc một nhóm ô như sau:
- Bước 1: Nhấp chọn nhóm ô cần thay đổi mầu nền.
- Bước 2: Nhấp chọn Shading trong nhóm Table Style của tab Design.
Hoặc bạn có thể nhấp chọn lệnh Border cũng trong nhóm lệnh này chọn mục Border and Shading…
Cửa sổ Border and Shading xuất hiện như hình dưới đây:
Trong mục Fill bạn chọn mầu nền cho ô hoặc nhóm ô hiện thời.
- Thiết lập Border cho bảng: Bạn có thể thay đổi mầu sắc, nét vẽ cho các đường Border của bảng, cách thực hiện như sau:
- Bước 1: Nhấp chọn ô hoặc nhóm ô cần hiệu chỉnh Border
- Bước 2: Nhấp chọn biểu tượng Border trong nhóm lệnh Table Styles. Một danh sách lựa chọn xuất hiện như hình dưới đây:
Bạn có thể chọn một kiểu Border thích hợp trong danh sách, nếu muốn có thêm các lựa chọn và tùy chỉnh hãy nhấp chọn mục Borders and Shading…
-
-
- Setting: Chọn kiểu Border
- Style: Kiểu đường kẻ
- Color: Mầu cho đường kẻ
- Width: Độ rộng của đường kẻ
-
Lưu ý: Trong mục Preview bạn có thể nhấp chuột để áp dụng hay hủy bỏ Border giống như trên hình ảnh minh họa.