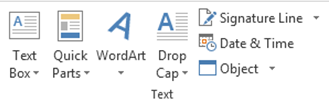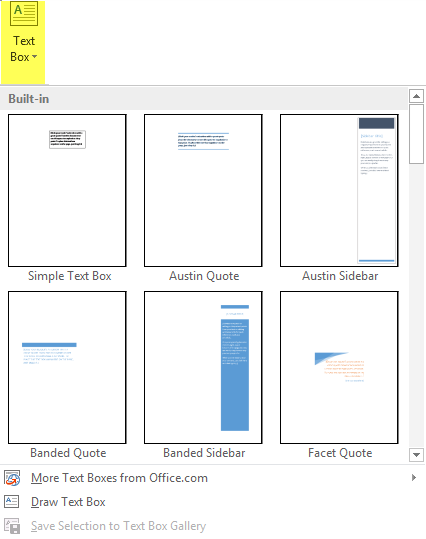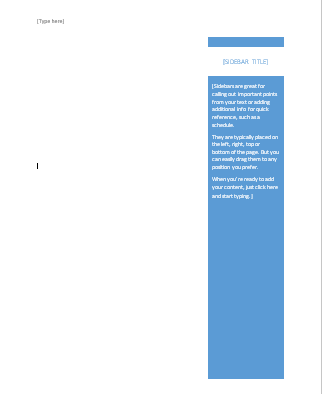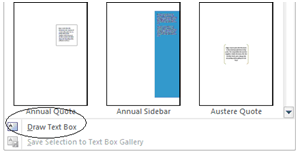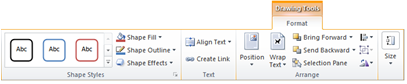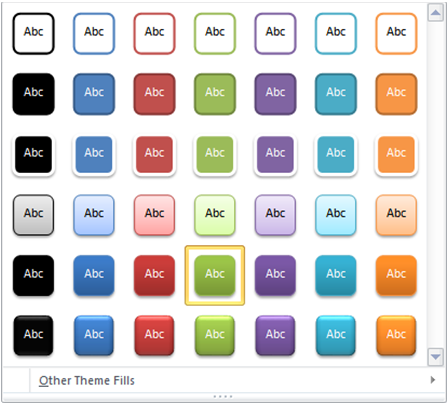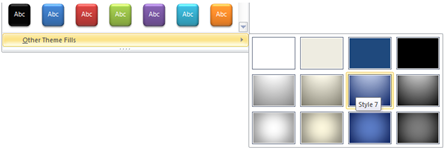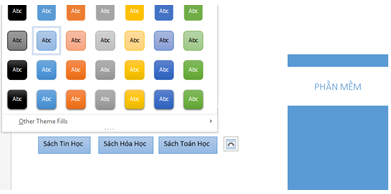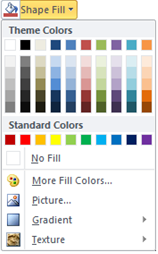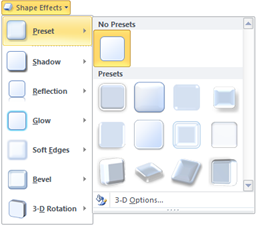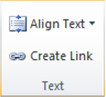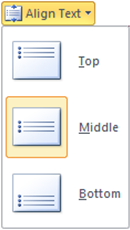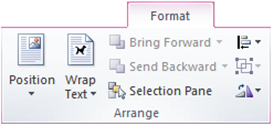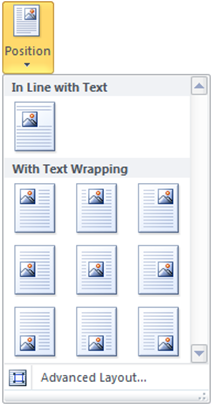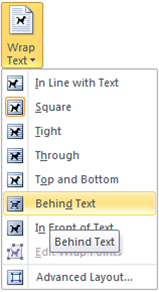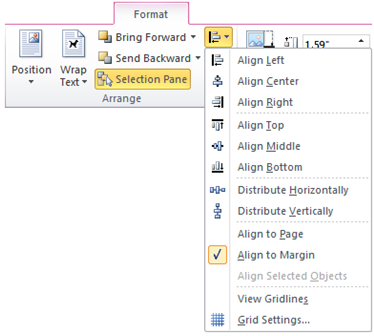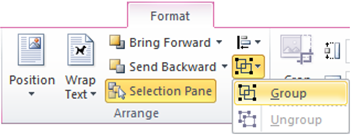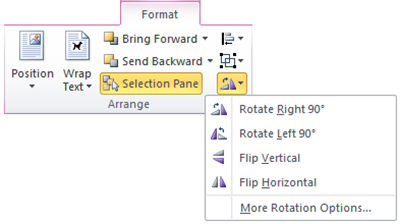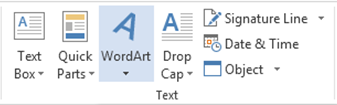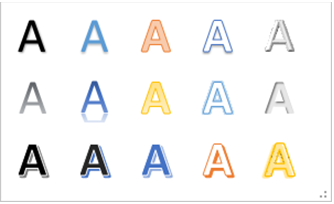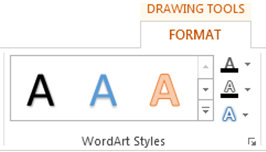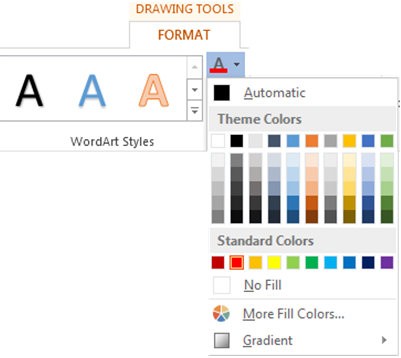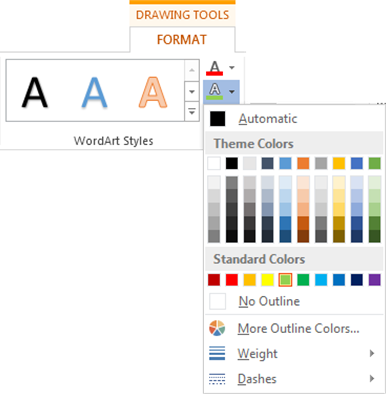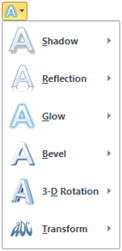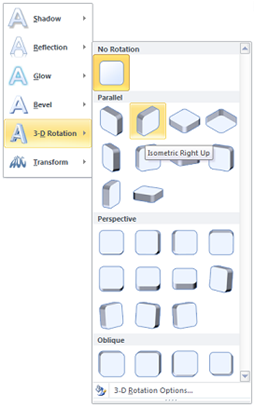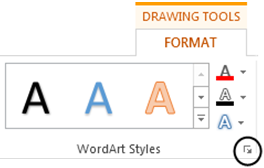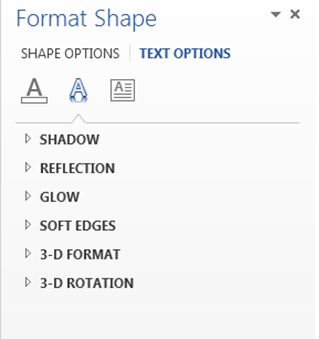Ngoài những hình ảnh bạn còn có thể chèn rất nhiều các đối tượng khác vào văn bản như các hộp Text, các WordArt, hay các đối tượng từ những ứng dụng khác,… Trong phần này chúng ta quan tâm đến nhóm lệnh Text trên tab Insert.
1. TextBox
TextBox là một khung chứa văn bản, ngoài việc thay đổi nội dụng bên trong bạn còn có thể tùy chỉnh thiết kế mầu sắc, nền cho các TextBox.
a. Thêm một TextBox
Để thêm một TextBox vào văn bản bạn nhấp chọn biểu tượng này như hình dưới đây:
- Danh sách các mẫu TextBox xuất hiện, hãy nhấp chuột để chọn mẫu cần chèn vào văn bản.
- Sau khi lựa chọn một mẫu TextBox sẽ được chèn vào văn bản như hình trên, bạn có thể thay đổi nội dung cho TextBox để phù hợp với nội dung văn bản.
Nếu như không vừa ý với những mẫu có sẵn bạn nhấp chọn mục Draw TextBox để tự mình thiết kế những mẫu riêng.
- Sau khi nhấp chọn mục này hình trỏ chuột của bạn trên văn bản sẽ đổi thành hình dấu +, bây giờ hãy giữ và kéo rồi thả chuột để vẽ TextBox trên văn bản ở những vị trí mà bạn mong muốn.
- Sau khi vẽ xong con trỏ chuột sẽ nhấp nháy trong hộp TextBox bạn có thể gõ trực tiếp nội dung vào đó.
b. Định dạng các đối tượng TextBox
Để định dạng các đối tượng TextBox chúng ta sử dụng các nhóm lệnh như Shape styles, Text, Arrange, Size trên tab Format.
- Nhóm lệnh Shape Style: Có ý nghĩa tương tự như nhóm lệnh Style của Picture và Clip art, được dùng để thay đổi Style cho các đối tượng TextBox.
- Danh sách Style: Thao tác tương tự như đã hướng dẫn phần thao tác với Picture và Clip art.
Ngoài các Style trong bảng liệt kê bạn có thể nhấp chọn mục Other Theme Fills để bổ sung một số Style đặc biệt.
Giả sử chúng ta chọn một Style cho những TextBox vừa thiết kế:
-
- Shape Fill: Thay đổi mầu nền cho các đối tượng TextBox. Sau khi lựa chọn Style bạn có thể nhấp chọn biểu tượng này để thay đổi mầu nền cho các đối tượng Shape.
-
- Shape Outline: Thay đổi màu viền cho đối tượng Shape. Không những thay đổi mầu nền mà bạn còn có thể thay đổi mầu đường viền bao quay đối tượng Shape bằng cách sử dụng công cụ Shape Outline.
- Shape Effects: Ý nghĩa tương tự như lệnh Effect trong phần Picture, bạn sử dụng công cụ này để tùy chỉnh các ứng dụng hình ảnh cho các đối tượng Shape.
- Nhóm lệnh Text: Sử dụng nhóm lệnh này thao tác với nội dung Text trong các đối tượng TextBox.
-
- Align Text: Căn chỉnh vị trí nội dung Text trong đối tượng TextBox.
Nhấp chọn biểu tượng này bạn sẽ có 3 lựa chọn Top (Nội dung Text được căn lên đỉnh các đối tượng TextBox), Middle (Nội dung Text được căn giữa các đối tượng TextBox), Bottom (Nội dung Text được căn dưới đáy các đối tượng TextBox).
-
- Nhóm lệnh Arrange: Sử dụng các lệnh trong nhóm này để sắp xếp vị trí TextBox trên văn bản.
-
- Position: Bạn có thể thiết lập vị trí cho TextBox trên trang văn bản bằng cách nhấp chọn biểu tượng Position. Một danh sách các vị trí được liệt kê trong menu nhanh.
Trong mục In line with Text là vị trí ban đầu của đối tượng TextBox, phía dưới trong mục With Text Wrapping cho phép bạn thiết lập các vị trí như mô tả trong hình minh họa, có thể là ở đầu trang, giữa hoặc cuối trang, ứng với nó là các vị trí bên phải, bên trái và ở giữa.
-
- Wrap Text: Một trang văn bản thường chứa cả đối tượng TextBox và nội dung Text. Trên những văn bản đó bạn sẽ thấy lúc thì các đối tượng TextBox bên trái, lúc lại bên phải nội dung Text, hay có thể ở giữa bao quanh là nội dung Text của văn bản,… Để thiết lập được như vậy bạn nhấp chọn biểu tượng Wrap Text, một danh sách các kiểu Wrap Text sẽ xuất hiện như hình dưới đây:
Bạn có thể nhấp chuột chọn một kiểu bất kỳ áp dụng cho đối tượng TextBox của mình.
-
- Bring Forward: Hiển thị đối tượng TextBox lên trước các đối tượng khác, sử dụng công cụ này trong trường hợp có nhiều đối tượng xếp lên nhau.
- Send Backward: Hiển thị đối tượng TextBox sau các hình ảnh khác, trường hợp sử dụng tương tự Bring Forward.
- Align: Sử dụng công cụ này để căn chỉnh lề cho một hoặc nhiều đối tượng TextBox một lúc. Đầu tiên bạn hãy chọn một hoặc nhiều đối tượng TextBox cần căn lề giống nhau bằng cách giữ phím Ctrl và tích chọn lần lượt các đối tượng TextBox. Tiếp theo bạn nhấp chọn công cụ này trên thanh Ribbon, một danh sách các Align xuất hiện như hình ảnh dưới đây:
-
- Group: Ví dụ chúng ta có nhiều đối tượng TextBox riêng lẻ kết hợp với nhau tạo thành một biểu đồ hoàn chỉnh và yêu cầu đặt ra là phải di chuyển chúng đến một vị trí khác. Nếu phải di chuyển từng TextBox một sẽ tốn thời gian và có thể không đặt chúng đúng vị trí. Từ thực tế đó bạn có thể nhóm chúng lại với nhau thành một thể thống nhất, giúp cho việc di chuyển được dễ dàng và giữ nguyên được cấu trúc. Để thực hiện đầu tiên bạn hãy chọn danh sách đối tượng TextBox cần nhóm, tiếp theo nhấp chọn biểu tượng Group trên thanh công cụ, tiếp tục chọn lệnh Group.
Trường hợp muốn gỡ nhóm bạn nhấp chọn Ungroup.
-
- Rotate: Xoay chiều TextBox, sử dụng công cụ này để đổi chiều cho các đối tượng TextBox trên văn bản. Đầu tiên hãy lựa chọn TextBox cần thao tác sau đó nhấp chọn biểu tượng Rotate trên thanh công cụ.
Trong danh sách bạn có thể thấy góc quay mà hình ảnh mô tả, nếu như không vừa ý bạn có thể chọn More Rotation Options… để thay đổi góc quay theo ý muốn.
- Nhóm lệnh Size: Dùng để thay đổi kích thước của TextBox trên văn bản.
- Shape height: Thiết lập chiều cao cho TextBox.
- Shape width: Thiết lập độ rộng cho TextBox.
Lưu ý: Bạn có thể thay đổi kích thước của TextBox đơn giản hơn bằng cách nhấp chọn đối tượng TextBox cần thay đổi, di chuyển chuột tới các điểm cho phép thay đổi kích thước của TextBox, khi hình chuột đổi thành mũi tên hai chiều bạn giữ, kéo và thả ở vị trí cần thay đổi kích thước, có thể áp dụng cho chiều cao, độ rộng, hay đồng thời cả hai chỉ số này.
2. Chèn đối tượng WordArt
WordArt là đối tượng chữ hiệu ứng được sử dụng khi muốn trình nội dung dưới dạng chữ nghệ thuật.
a. Chèn WordArt vào văn bản
- Để chèn WordArt vào văn bản bạn nhấp chọn biểu tượng này trong nhóm lệnh Text trên tab Insert của thanh công cụ Ribbon.
- Danh sách các mẫu chữ nghệ thuật xuất hiện như hình dưới đây:
- Hãy nhấp chọn một mẫu bất kỳ để bổ xung vào văn bản.
b. Nhập nội dung cho WordArt
Sau bước chọn thứ nhất một đối tượng được chèn vào văn bản với dòng chữ Your Text Here.
Để nhập nội đung cho WordArt bạn xóa dòng chữ này và nhập nội dung mình muốn thể hiện vào đó.
Để điều chỉnh font chữ bạn thao tác như đã hướng dẫn ở các phần trước.
c. Hiệu chỉnh WordArt
Để hiệu chỉnh thuộc tính cho WordArt bạn nhấp chọn tab Format tìm tới nhóm lệnh WordArt Styles.
- Quick Styles: Thay đổi kiểu chữ nghệ thuật mà không phải trở về tab Insert
- Text Fill: Hiệu chỉnh mầu cho thân chữ, để thực hiện bạn nhấp chọn biểu tượng này, một bảng mầu xuất hiện như hình dưới đây:
Nhấp chuột để chọn mầu cần thiết lập cho thân chữ.
- Text Outline: Thiết lập mầu cho viền chữ, để thực hiện bạn nhấp chọn biểu tượng này trên thanh công cụ, một bảng mầu xuất hiện bạn nhấp chuột chọn mầu mà mình cần sử dụng.
- Text Effects: Ngoài việc lựa chọn kiểu chữ cho WordArt bạn còn có thể bổ sung những hiệu ứng rất đẹp, với nhiều cách thể hiện khác nhau bằng cách nhấp chọn công cụ Text Effects. Danh sách liệt kê các nhóm ứng dụng xuất hiện như hình dưới đây:
Di chuyển chuột tới nhóm chứa hiệu ứng cần sử dụng, nhấp chọn hiệu ứng cần thiết lập cho WortArt.
Lưu ý: Bạn có thể tùy chỉnh định dạng, hiệu ứng cho các đối tượng WordArt bằng cách nhấp chọn biểu tượng Format Text Effects ở dưới nhóm WordArt Style.
Hộp thoại Format Text Effects xuất hiện như hình dưới đây:
Trong hộp thoại này bạn cũng có thể thay đổi mầu sắc cho chữ, sử dụng các hiệu ứng,…