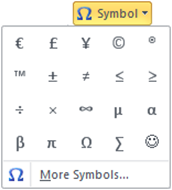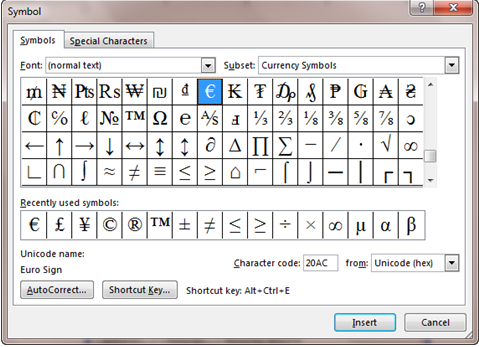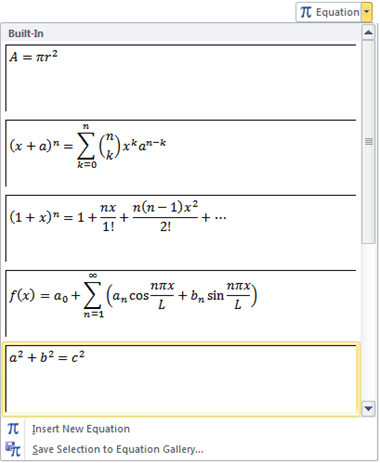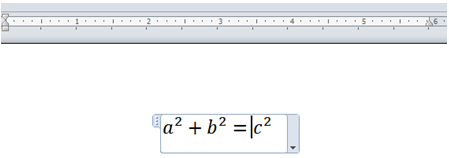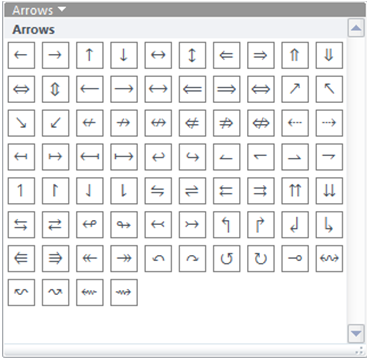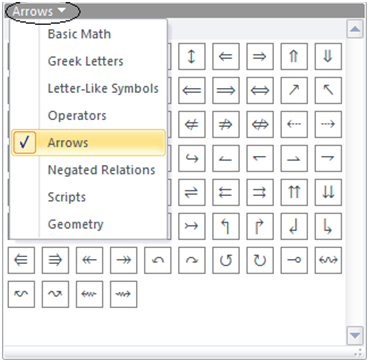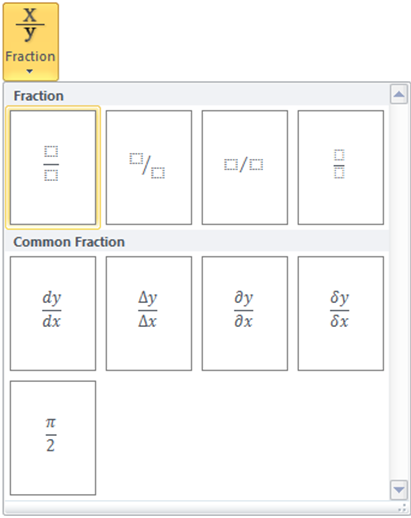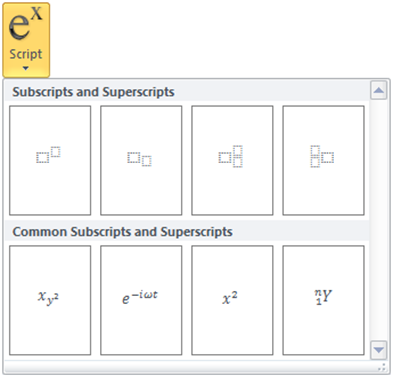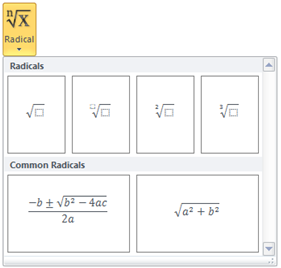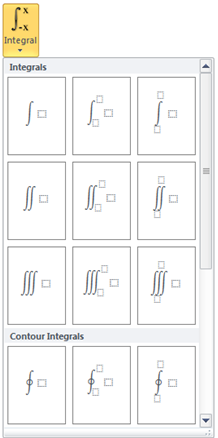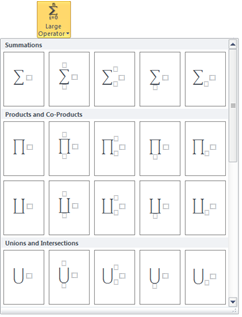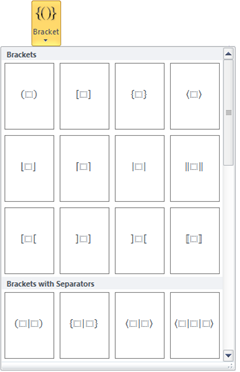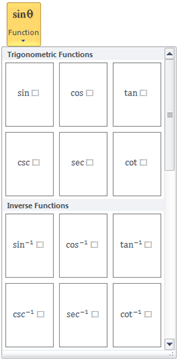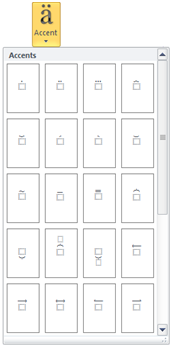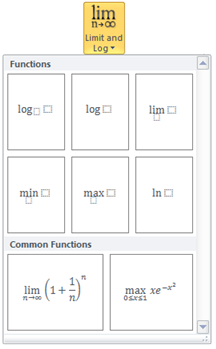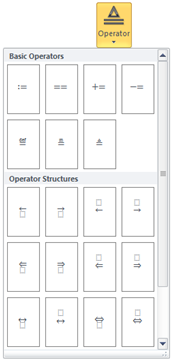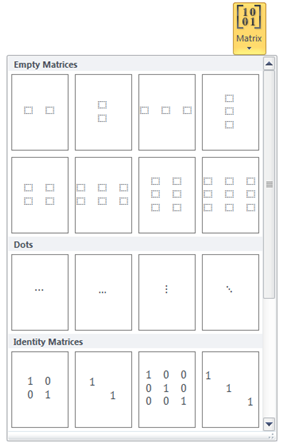Trong phần này chúng ta sẽ quan tâm tới nhóm lệnh Symbol, sử dụng nhóm lệnh này để thêm các biểu tượng mang tính chất biểu trưng, minh hoạ và các công thức toán học vào nội dung văn bản.
1. Chèn các biểu tượng
Nhấp chọn biểu tượng Symbol trên thanh công cụ Ribbon, một danh sách liệt kê các Symbol xuất hiện, hãy nhấp chuột để chọn biểu tượng cần chèn vào văn bản.
Nếu như chưa hài lòng với những biểu tượng trong danh sách bạn có thể nhấp chọn mục More Symbols… để có thêm sự lựa chọn. Hộp thoại Symbol xuất hiện như hình dưới đây, nó khá giống với hộp thoại Symbol ở các phiên bản trước của Microsoft Word. Trong hộp thoại này bạn có thể tự tìm cho mình những biểu tượng thích hợp để chèn vào nội dung văn bản.
Nhấn Insert để thêm biểu tượng vào văn bản.
Bạn cũng có thể chọn mục Shortcut Key... để gán phím tắt cho những biểu tượng mà bạn thường xuyên dùng.
2. Chèn công thức toán học
a. Chèn công thức
Khi cần viết các công thức toán học trên Microsoft Word 2013 bạn nhấp chọn biểu tượng Equation trên thanh công cụ Ribbon. Một danh sách liệt kê các kiểu công thức xuất hiện như hình dưới đây:
Bạn hãy nhấp chuột chọn tới dạng công thức phù hợp nhất với nội dung mà bạn dự định trình bày. Sau bước này một đối tượng Equation sẽ được chèn vào nội dung văn bản như hình dưới đây:
Lưu ý: Nếu không muốn sử dụng các mẫu có sẵn bạn nhấp chuột trực tiếp vào biểu tượng Equation, một đối trắng sẽ được chèn vào văn bản.
b. Hiệu chỉnh công thức
Để tùy chỉnh nội dung cho Equation bạn nhấp chọn tab Design trên thanh công cụ Ribbon.
- Nhóm lệnh Tools:
- Equation: Chọn mẫu Equation mà không cần trở lại Tab Insert
- Profesional: Thể hiển công thức dưới dạng chuẩn
- Linear: Viết dưới dạng các ký tự đơn giản
- Nhóm lệnh Symbols: Các biểu tượng cơ bản trình bày công thức được hiển thị trong khung này, để hiển thị toàn bộ các biểu tượng bạn nhấp chọn mũi tên trỏ xuống phía dưới cùng bên phải, danh sách đầy đủ các biểu tượng trong một nhóm sẽ xuất hiện như hình dưới đây:
Để truy cập vào các nhóm biểu tượng khác bạn nhấp chọn biểu tượng hình tam giác ở phía trên của danh sách này.
Nhấp chọn vào các nhóm để hiển thị hay không hiển thị những biểu tượng của nhóm đó ra danh sách (nhóm nào được đánh dấu thì những biểu tượng trong nhóm sẽ được hiển thị ra danh sách).
- Nhóm lệnh Structures: Nhóm lệnh này sẽ cho phép bạn nhập nội dung cho công thức của mình. Trong nhóm lệnh này các lệnh đều có hai kiểu như hình dưới đây:
Các công thức trong phần trên là các công thức rỗng, sau khi bổ sung vào văn bản bạn phải điền nội dung cho công thức, giả sử chúng ta chọn công thức ở biểu tượng thứ nhất.
Trong công thức rỗng này bạn nhấp chuột vào ô vuông nhỏ của tử và mẫu để nhập nội dung cho công thức:
Dạng thứ hai là các công thức chứa sẵn nội dung ở nhóm dưới, khi chọn một công thức trong nhóm này một công thức với nội dung như mô tả sẽ được chèn vào văn bản tuy nhiên bạn hoàn toàn có thể sửa lại chúng.
Ngoài nhóm Fraction, còn rất nhiều nhóm công thức khác nhau, tùy từng trường hợp cụ thể để bạn có thể chọn cho mình một dạng công thức phù hợp
-
- Script: chỉ số trên, chỉ số dưới.
-
- Radical: Các công thức khai căn.
-
- Integral: Các công thức tích phân.
-
- Large Operator: Tổng sigma, hội, hợp, giao...
-
- Bracket: Các dấu ngoặc bao đóng.
-
- Function: Công thức về các hàm toán học.
-
- Accent: kí hiệu bên trên, bên dưới.
-
- Limit and Log: Công thức về giới hạn (Lim) và logarit
-
- Operator: các phép toán.
-
- Matrix: Công thức về ma trận
Ngoài cách chèn công thức toán như ở trên, bạn có thể dùng phần mềm MathType để chèn nhanh chóng các định dạng công thức từ đơn giản tới phức tạp một cách đẹp mắt.
Tải MathType về TẠI ĐÂY.