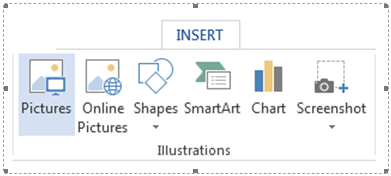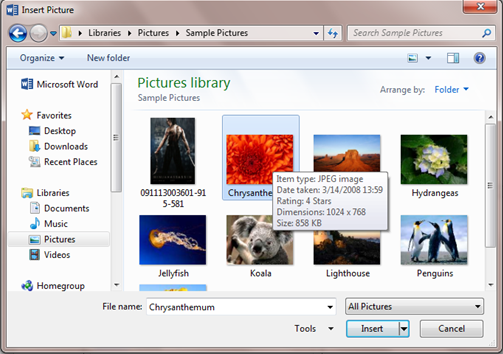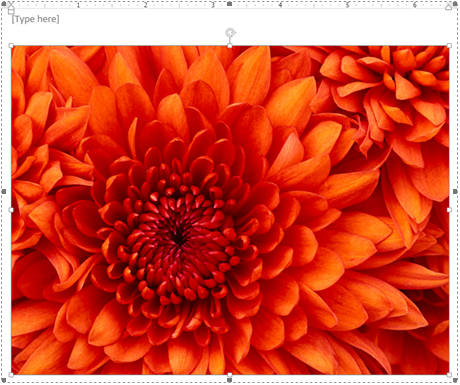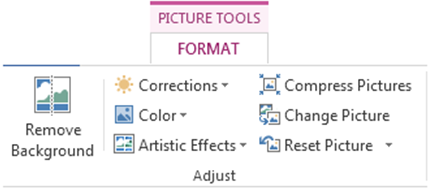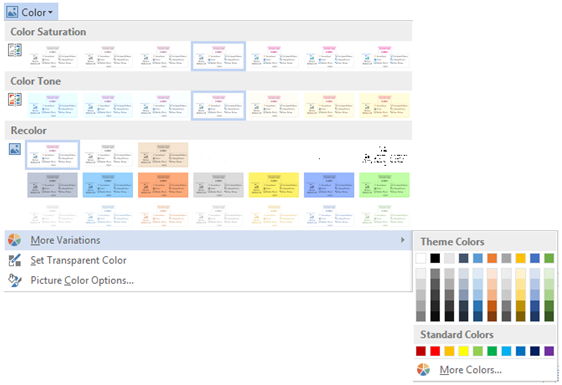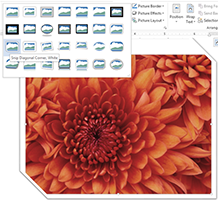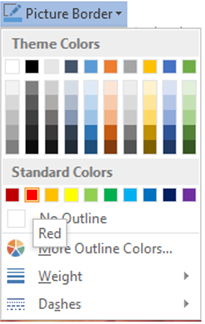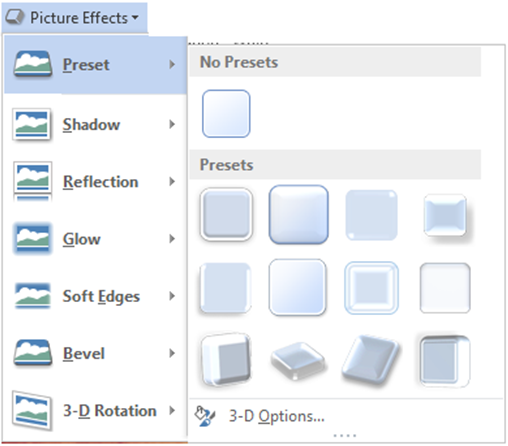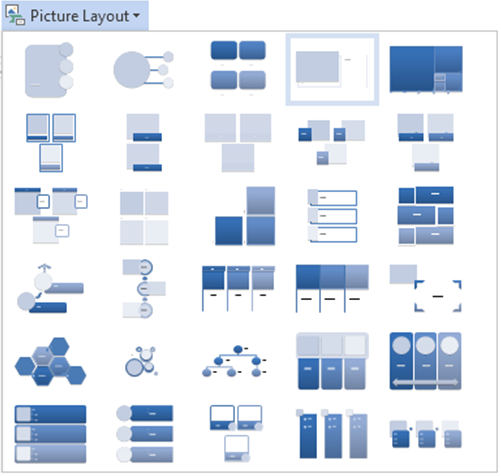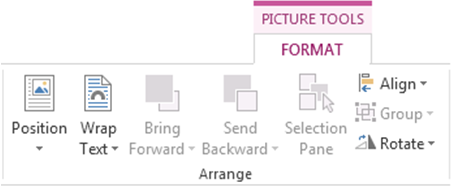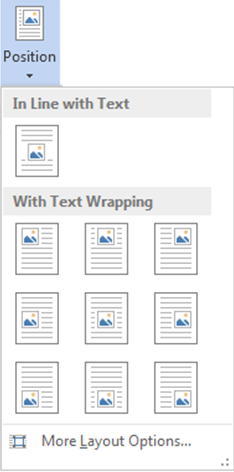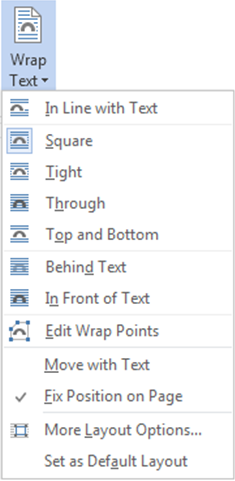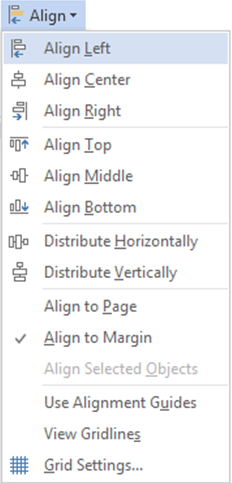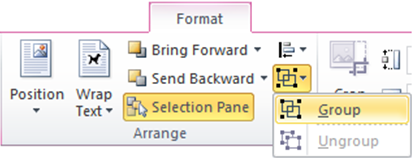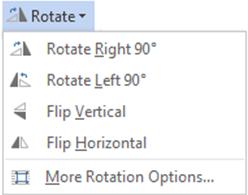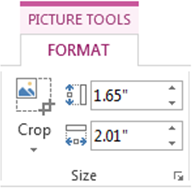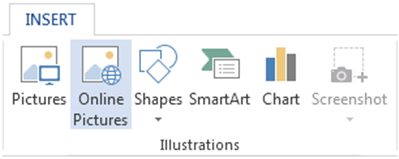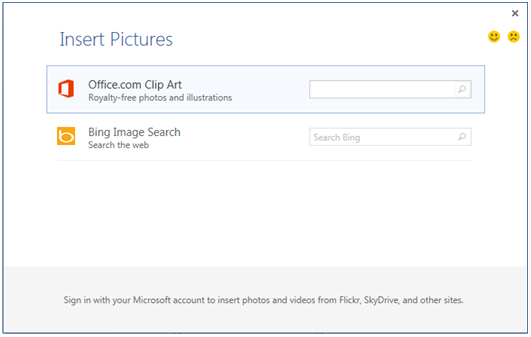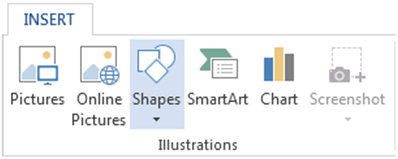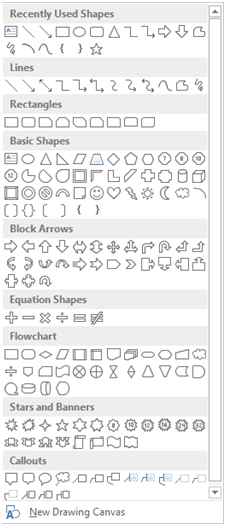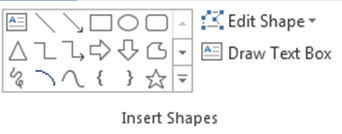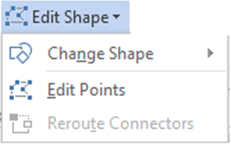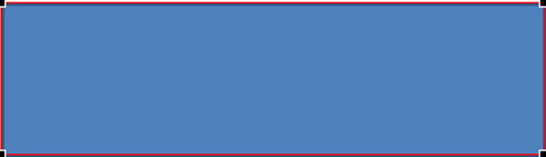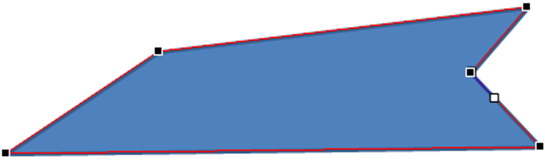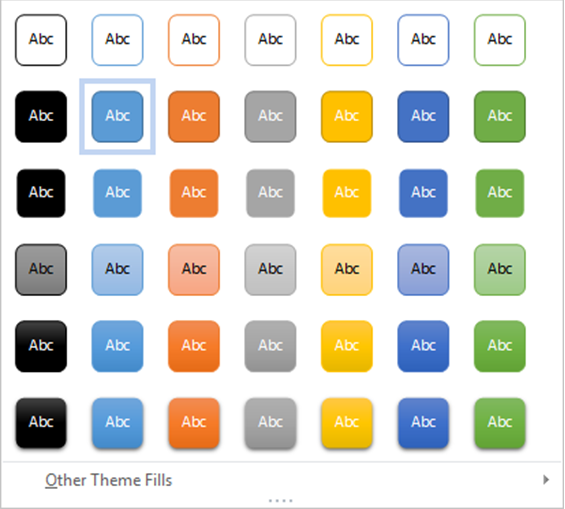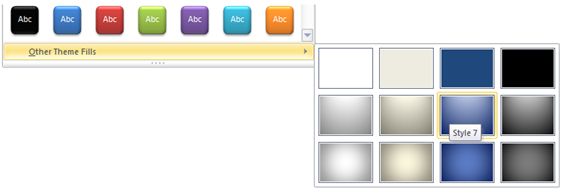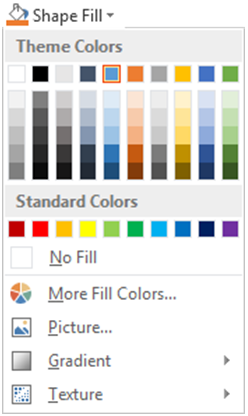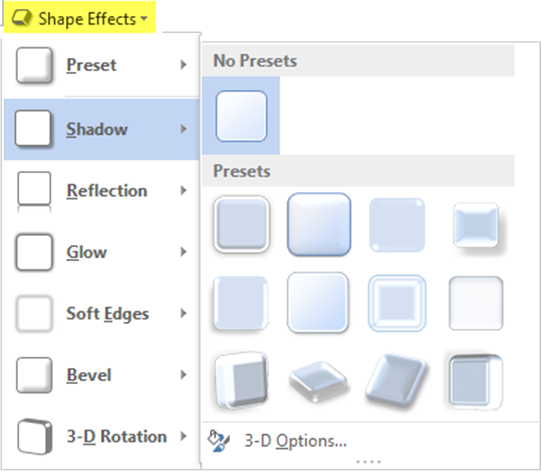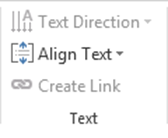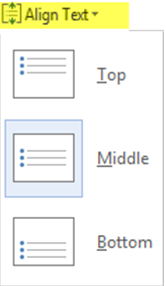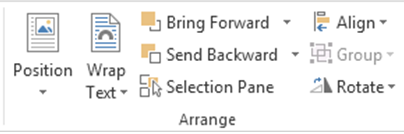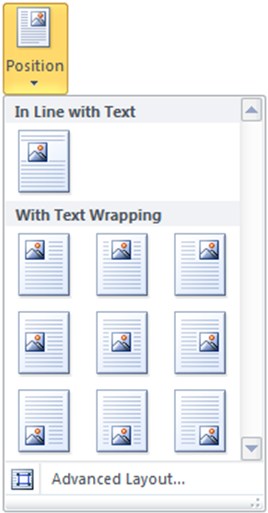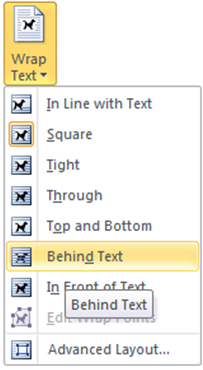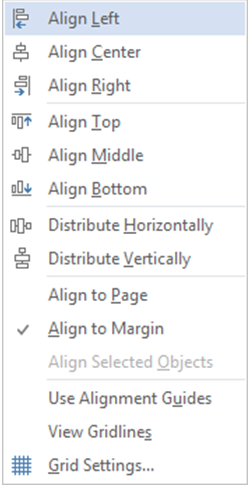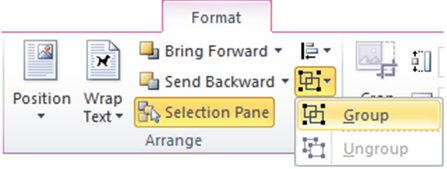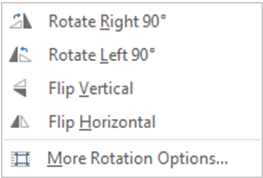1. Chèn hình ảnh trên ổ đĩa
Để chèn một file ảnh từ ổ đĩa cứng vào văn bản bạn thực hiện theo các bước sau đây:
- Bước 1: Nhấp trỏ chuột tại vị trí cần chèn file ảnh vào văn bản.
- Bước 2: Từ thanh công cụ nhấp chọn tab Insert, tìm tới nhóm Illustrations, nhấp chọn biểu tượng Picture.
Cửa sổ Insert Picture xuất hiện bạn tìm tới file ảnh cần chèn vào văn bản, nhấp chọn file này rồi nhấn nút Insert.
Hình ảnh vừa chọn sẽ được chèn vào văn bản tại vị trí đã chọn.
- Bước 3: Tùy chỉnh hình ảnh trên văn bản
Thông thường khi chèn một hình ảnh vào văn bản chương trình sẽ tự động định nghĩa một số thuộc tính. Tuy nhiên đề phù hợp với nội dung bạn hoàn toàn có thể thay đổi những thuộc tính này. Để tìm hiểu những công cụ tùy chỉnh hình ảnh bạn có thể làm như sau:
-
- Nhấp chuột chọn hình ảnh trên văn bản. Một tab lệnh mới (Format) xuất hiện trên thanh công cụ Ribbon, tab lệnh Format chứa hầu hết các lệnh thao tác với hình ảnh trên văn bản.
-
-
- Nhóm lệnh Adjust:
-
-
-
-
- Color: Nhấp chọn nút lệnh này một danh sách đổ xuống như hình dưới đây:
-
-
-
-
-
- More Variations: Bạn có thể thay tông mầu cho hình ảnh.
- Set Transparent Color: Hòa lẫn mầu nền, bạn nhấp chọn công cụ này khi con trỏ chuột chuyển thành hình chiếc bút hãy di chuyển tới bức ảnh và nhấp chọn vào vùng mầu muốn hòa lẫn với mầu nền văn bản.
-
-
Sau khi sử dụng để làm nhạt màu cánh hoa:
-
-
- Change Picture: Thay thế hình ảnh hiện tại, bạn nhấp chọn biểu tượng này rồi tìm tới hình ảnh mới để thay để hình ảnh hiện tại.
- Nhóm lệnh Picture Styles
-
-
-
- Danh sách các Style: Đây là những tiện ích mới được bổ xung trong Microsoft Word 2013, bạn có thể sử dụng chúng để thiết kế khung cho hình ảnh.
-
Ngoài những Style có trong danh sách bạn có thể nhấp chọn mũi tên dưới cùng để mở danh sách các Style khác.
Ngay khi di chuyển chuột tới một hiệu ứng bất kỳ bạn cũng có thể thấy được kết quả được mô tả trên hình ảnh mà bạn chọn. Dưới đây là hình ảnh sau khi sử dụng Style, bạn sẽ thấy chẳng khác gì so với những bức ảnh được xử lý bằng Photoshop.
-
-
- Picture Border: Sau khi lựa chọn Style bạn còn có thể thay đổi màu của đường viền cho hình ảnh bằng công cụ Picture Border. Nhấp chọn công cụ này rồi chọn mầu thích hợp cho đường viền của ảnh.
-
-
-
- Picture Effect: Bạn có thể tiếp tục hiệu chỉnh hình ảnh với thư viện các ứng dụng mà Microsoft Word 2013 cung cấp bằng cách nhấp chọn biểu tượng Picture Effect. Trong danh sách được liệt kê bạn có thể thay đổi bóng, các góc nghiêng cho ảnh,…
-
-
-
- Picture Layout: Sau khi tùy biến ảnh với các Style rất chuyên nghiệp hản bạn sẽ còn phải ngạc nhiên hơn với công cụ Picture Layout. Microsoft Word 2013 cung cấp thư việc các Layout chuẩn cho không những trình bày mà còn có thể mô tả hình ảnh rất sinh động với nhiều chủ đề khác nhau. Để thực hiện bạn nhấp chọn biểu tượng này trên thanh công cụ.
-
Danh sách các Layout được liệt kê như hình trên, bạn nhấp chọn một mẫu bất kỳ, sau đó điền thêm các ghi chú minh họa cho hình ảnh, tùy thuộc vào từng yêu cầu cụ thể.
-
-
- Nhóm lệnh Arrange: Sử dụng các lệnh trong nhóm này để sắp xếp vị trí hình ảnh trên văn bản.
-
Để thiết lập vị trí cho hình ảnh trên trang văn bản bằng cách nhấp chọn biểu tượng Position. Một danh sách các vị trí được liệt kê trong menu nhanh.
Trong mục In line with Text là vị trí ban đầu của hình ảnh, phía dưới trong mục With Text Wrapping cho phép bạn thiết lập các vị trí như mô tả trong hình minh họa, có thể là ở đầu trang, giữa hoặc cuối trang, ứng với nó là các vị trí bên phải, bên trái và ở giữa. Ví dụ dưới đây lựa chọn vị trí hình ảnh được nằm phía trên bên trái của trang.
- Wrap Text: Thông thường một trang văn bản có chứa hình ảnh thì sẽ chứa nội dung Text. Trên những văn bản đó bạn sẽ thấy lúc thì hình ảnh bên trái, lúc lại bên phải nội dung Text, hay hình ảnh ở giữa bao quanh là nội dung Text của văn bản,… Để thiết lập được như vậy bạn nhấp chọn biểu tượng Wrap Text, một danh sách các kiểu Wrap Text sẽ xuất hiện như hình dưới đây:
Bạn có thể nhấp chuột chọn một kiểu bất kỳ cho hình ảnh của mình.
- Bring Forward: Hiển thị hình ảnh lên trước các hình ảnh khác, sử dụng công cụ này trong trường hợp có nhiều hình ảnh xếp lên nhau.
- Send Backward: Hiển thị hình ảnh sau các hình ảnh khác, trường hợp sử dụng tương tự Bring Forward.
- Align: Sử dụng công cụ này để căn chỉnh lề cho một hoặc nhiều hình ảnh một lúc. Đầu tiên bạn hãy chọn một hoặc nhiều hình ảnh cần căn lề giống nhau bằng cách giữ phím Ctrl và tích chọn các hình ảnh. Tiếp theo bạn nhấp chọn công cụ này trên thanh Ribbon, một danh sách các Align xuất hiện như hình ảnh dưới đây:
Nhấp chuột để chọn kiểu cần thiết lập.
- Group: Cũng với danh sách hình ảnh ở phần trước, để nhóm chúng lại thành một thể thống nhất bạn hãy sử dụng công cụ Group này. Đầu tiên hãy chọn danh sách hình ảnh cần nhóm, tiếp theo nhấp chọn biểu tượng Group trên thanh công cụ, tiếp tục chọn lệnh Group.
Trường hợp muốn gỡ nhóm bạn nhấp chọn Ungroup.
- Rotate: Xoay chiều hình ảnh, sử dụng công cụ này để đổi chiều cho hình ảnh trên văn bản. Đầu tiên hãy lựa chọn hình ảnh cần thao tác sau đó nhấp chọn biểu tượng Rotate trên thanh công cụ.
Trong danh sách bạn có thể thấy góc quay mà hình ảnh mô tả, nếu như không vừa ý bạn có thể chọn More Rotation Options… để thay đổi góc quay theo ý muốn.
- Nhóm lệnh Size: Dùng để thay đổi kích thước của ảnh trên văn bản.
- Crop: Điều chỉnh phạm vi hiển thị của ảnh, với công này bạn có thể cắt bỏ những phần thừa trên hình ảnh được Insert vào văn bản. Trước hết hãy nhấp chọn biểu tượng Crop trên thanh công cụ. Khi đó hình ảnh sẽ được bao quanh bởi các đường cắt.
Nhấp chuột tại những điểm này rồi kéo đến vị trí cần thu hẹp hay mở rộng hình ảnh. Với công cụ này bạn sẽ không phải mất thời gian sử dụng các chương trình xử lý ảnh trước khi đưa vào văn bản trong những trường hợp đơn giản.
-
- Shape height: Thiết lập chiều cao cho hình ảnh.
- Shape width: Thiết lập độ rộng cho hình ảnh.
Lưu ý: Bạn có thể thay đổi kích thước của ảnh đơn giản hơn bằng cách nhấp chọn hình ảnh cần thay đổi, di chuyển chuột tới các điểm cho phép thay đổi kích thước ảnh, khi hình chuột đổi thành mũi tên hai chiều bạn giữ, kéo và thả ở vị trí cần thay đổi kích thước, có thể áp dụng cho chiều cao, độ rộng, hay đồng thời cả hai chỉ số này.
2. Chèn Online Picture
Online Pictures thực chất là các hình ảnh được Microsoft Word cung cấp sẵn với nhiều chủ đề khác nhau, nếu như bạn không có ảnh phù hợp cho nội dung văn bản thì hãy thử tìm kiếm trong thư viện OnlinePicture cửa Microsoft Word xem sao? Để chèn các OnlinePicture vào văn bản hãy nhấp chọn biểu tượng OnlinePicture trong nhóm lệnh Illustrations và máy tính có kết nối internet.
Bảng Insert Pictures xuất hiện như hình dưới đây:
- Chọn Office.com Clip Art nếu bạn muốn tìm kiếm trong thư viện hình ảnh của Microsoft Office.
- Chọn Bing Image Search nếu bạn muốn lấy ảnh từ tìm kiếm trên internet (thông qua Bing của Microsoft).
Sau khi chèn Online Pictures vào văn bản, các thao tác với những hình ảnh này tương tự như chúng tôi đã giới thiệu ở phần trước.
3. Chèn đối tượng hình vẽ (shapes)
Một số hình ảnh đặc biệt và thường hay sử dụng đã được Microsoft Word 2013 tập hợp và đưa vào nhóm Shape để người dùng có thể dễ dàng sử dụng như hình vuông, hình chữ nhật, elip, các đường line,… Ngoài thể hiện hình ảnh các đối tượng Shape còn cho phép chứa nội dụng Text bên trong. Để chèn một đối tượng Shape vào văn bản bạn nhấp chọn biểu tượng Shape trên thanh công cụ Ribbon.
Một danh sách các đối tượng Shape được liệt kê như hình dưới đây:
Chúng được phân loại trong các mục khác nhau, để chèn vào văn bản bạn nhấp chọn một hình bất kỳ, khi đó hình chuột sẽ chuyển thành hình dấu +, bạn giữ chuột rồi vẽ lên vị trí thích hợp trên văn bản.
Công việc tiếp theo là tùy chỉnh các thuộc tính cho đối tượng Shape. Chúng ta quan tâm tới tab Format trên thanh công cụ Ribbon.
Trong tab lệnh này có nhiều nhóm lệnh như chúng ta đã nghiên cứu trong phần chèn hình ảnh vào văn bản, tuy nhiên hãy đi tìm hiểu từng nhóm để tìm ra sự khác biệt giữa hai đối tượng này.
- Nhóm lệnh Insert Shape:
-
- Hộp chọn các đối tượng Shape: Cho phép chèn các đối tượng Shape khác lên văn bản mà không cần quay trở lại Tab lệnh Insert. Cách làm tương tự như thao tác với Tab Insert.
- Edit Shape: Cho phép thay đổi hình dạng của đối tượng Shape. Nhấp chọn biểu tượng này trên thanh công cụ, một danh sách đổ xuống xuất hiện, chọn Edit Points.
Khi đó đối tượng Shape bị bao quanh bởi một khung có 4 điểm đen ở bốn góc.
Bạn sử dụng chuột di chuyển tới một trong bốn điểm này giữ và kéo chuột để thay đổi hình dạng của đối tượng Shape theo ý muốn.
Chúng ta có thể thay đổi thành nhiều hình dạng khác nhau.
- Nhóm lệnh Shape Style:
Có ý nghĩa tương tự như nhóm lệnh Style của Picture và Online Pictures , được dùng để thay đổi Style cho các đối tượng Shape.
-
- Danh sách Style: Thao tác tương tự như đã hướng dẫn phần thao tác với Picture và Online Pictures.
Ngoài các Style trong bảng liệt kê bạn có thể nhấp chọn mục Other Theme Fills để bổ xung một số Style đặc biệt.
-
- Shape Fill: Thay đổi mầu nền cho các đối tượng Shape. Sau khi lựa chọn Style bạn có thể nhấp chọn biểu tượng này để thay đổi mầu nền cho các đối tượng Shape.
-
- Shape Outline: Thay đổi màu viền cho đối tượng Shape. Không những thay đổi mầu nền mà bạn còn có thể thay đổi mầu đường viền bao quay đối tượng Shape bằng cách sử dụng công cụ Shape Outline.
- Shape Effects: Ý nghĩa tương tự như lệnh Effect trong phần Picture, bạn sử dụng công cụ này để tùy chỉnh các ứng dụng hình ảnh cho các đối tượng Shape.
- Nhóm lệnh Text: Sử dụng nhóm lệnh này thao tác với nội dung Text trong các đối tượng Shape.
-
- Align Text: Căn chỉnh vị trí nội dung Text trong đối tượng Shape.
Nhấp chọn biểu tượng này bạn sẽ có 3 lựa chọn Top (nội dung Text được căn lên đỉnh các đối tượng Shape), Middle (nội dung Text được căn giữa các đối tượng Shape), Bottom (nội dung Text được căn dưới đáy các đối tượng Shape).
- Nhóm lệnh Arrange: Sử dụng các lệnh trong nhóm này để sắp xếp vị trí đối tượng Shape trên văn bản.
-
- Position: Bạn có thể thiết lập vị trí cho đối tượng Shape trên trang văn bản bằng cách nhấp chọn biểu tượng Position. Một danh sách các vị trí được liệt kê trong menu nhanh.
Trong mục In line with Text là vị trí ban đầu của đối tượng Shape, phía dưới trong mục With Text Wrapping cho phép bạn thiết lập các vị trí như mô tả trong hình minh họa, có thể là ở đầu trang, giữa hoặc cuối trang, ứng với nó là các vị trí bên phải, bên trái và ở giữa.
-
- Wrap Text: Một trang văn bản thường chứa cả đối tượng Shape và nội dung Text. Trên những văn bản đó bạn sẽ thấy lúc thì các đối tượng Shape của chúng ta bên trái, lúc lại bên phải nội dung Text, hay có thể ở giữa bao quanh là nội dung Text của văn bản,… Để thiết lập được như vậy bạn nhấp chọn biểu tượng Wrap Text, một danh sách các kiểu Wrap Text sẽ xuất hiện như hình dưới đây:
Bạn có thể nhấp chuột chọn một kiểu bất kỳ áp dụng cho đối tượng Shape của mình.
-
- Bring Forward: Hiển thị đối tượng Shape lên trước các đối tượng khác, sử dụng công cụ này trong trường hợp có nhiều đối tượng xếp lên nhau.
- Send Backward: Hiển thị đối tượng Shape sau các hình ảnh khác, trường hợp sử dụng tương tự Bring Forward.
- Align: Sử dụng công cụ này để căn chỉnh lề cho một hoặc nhiều đối tượng Shape một lúc. Đầu tiên bạn hãy chọn một hoặc nhiều đối tượng Shape cần căn lề giống nhau bằng cách giữ phím Ctrl và tích chọn lần lượt các đối tượng Shape. Tiếp theo bạn nhấp chọn công cụ này trên thanh Ribbon, một danh sách các Align xuất hiện như hình ảnh dưới đây:
Nhấp chuột để chọn kiểu cần thiết lập.
-
- Group: Ví dụ chúng ta có nhiều đối tượng Shape riêng lẻ kết hợp với nhau tạo thành một biểu đồ hoàn chỉnh và yêu cầu đặt ra là phải di chuyển chúng đến một vị trí khác. Nếu phải di chuyển từng đối tượng một sẽ tốn thời gian và có thể không đặt chúng đúng vị trí. Từ thực tế đó bạn có thể nhóm chúng lại với nhau thành một thể thống nhất, giúp cho việc di chuyển được dễ dàng và giữ nguyên được cấu trúc. Để thực hiện đầu tiên bạn hãy chọn danh sách đối tượng Shape cần nhóm, tiếp theo nhấp chọn biểu tượng Group trên thanh công cụ, tiếp tục chọn lệnh Group.
Trường hợp muốn gỡ nhóm bạn nhấp chọn Ungroup.
-
- Rotate: Xoay chiều đối tượng Shape, sử dụng công cụ này để đổi chiều cho các đối tượng Shape trên văn bản. Đầu tiên hãy lựa chọn đối tượng Shape cần thao tác sau đó nhấp chọn biểu tượng Rotate trên thanh công cụ.
Trong danh sách bạn có thể thấy góc quay mà hình ảnh mô tả, nếu như không vừa ý bạn có thể chọn More Rotation Options… để thay đổi góc quay theo ý muốn.
- Nhóm lệnh Size: Dùng để thay đổi kích thước của đối tượng Shape trên văn bản.
- Shape height: Thiết lập chiều cao cho đối tượng Shape.
- Shape width: Thiết lập độ rộng cho đối tượng Shape.
Lưu ý: Bạn có thể thay đổi kích thước của đối tượng Shape đơn giản hơn bằng cách nhấp chọn đối tượng cần thay đổi, di chuyển chuột tới các điểm cho phép thay đổi kích thước trên đối tượng Shape, khi hình chuột đổi thành mũi tên hai chiều bạn giữ, kéo và thả ở vị trí cần thay đổi kích thước, có thể áp dụng cho chiều cao, độ rộng, hay đồng thời cả hai chỉ số này.