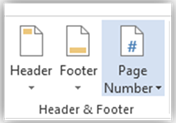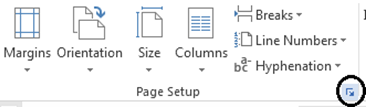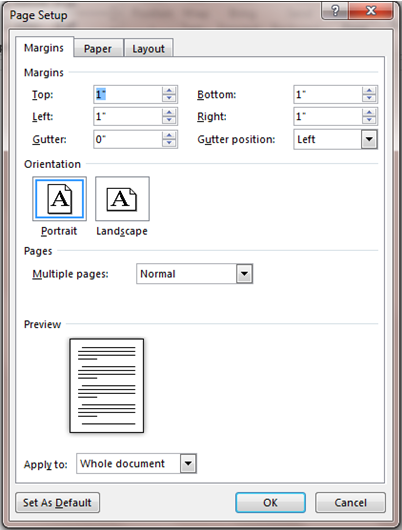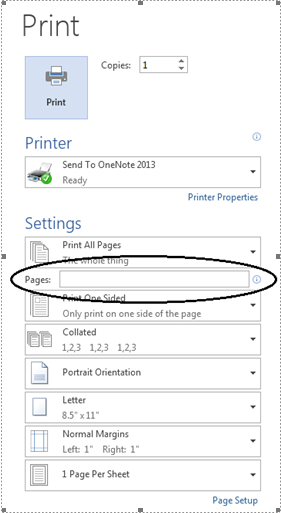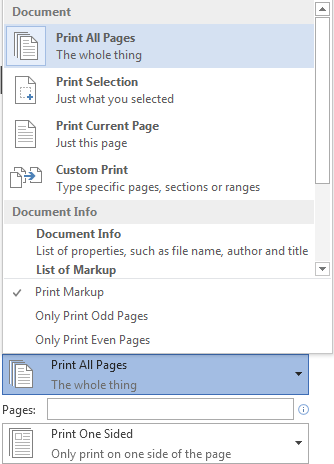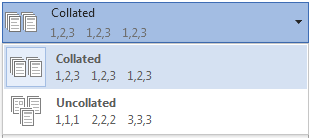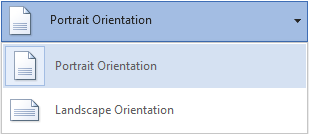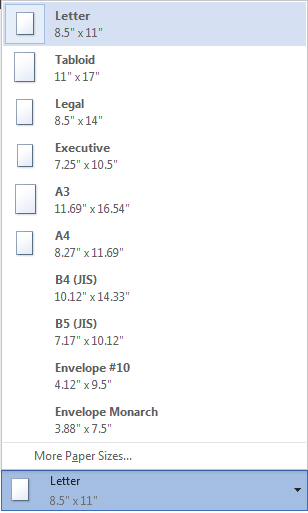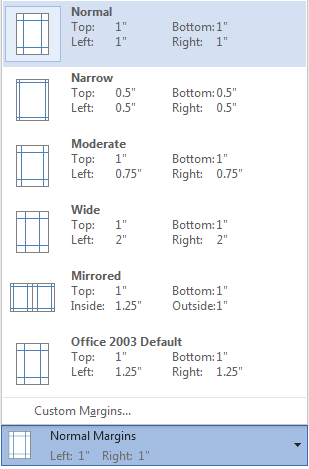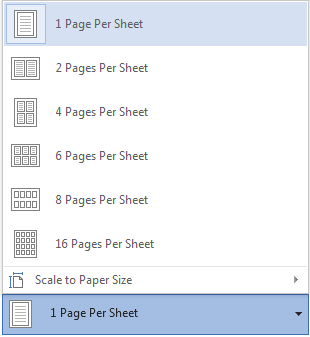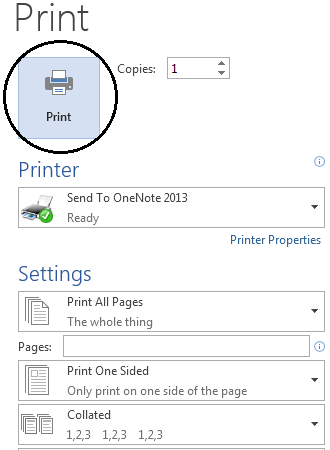1. Định dạng văn bản trước khi in
Trước khi in ấn văn bản, bạn cần chắc chắn rằng văn bản đã hoàn thiện, đã lựa chọn phù hợp các định dạng: khổ giấy, lề trang, số trang, tiêu đề trên, tiêu đề dưới...
a. Hoàn thiện văn bản
Ngoài việc hoàn chỉnh nội dung, định dạng văn bản, trước khi in văn bản bạn còn phải để ý xem văn bản có cần thiết kế Header, Footer không? Thông thường với những văn bản dài như tài liệu về một chủ đề nào đó bạn nên có Header, footer, hai đối tượng này sẽ thể hiện nội dung của chương, đoạn, phần văn bản đang thể hiện. Nhắc người dùng biết được họ đang đọc nội dung của, chương, bài, phần nào trong văn bản. Để thiết chèn Header, Footer vào văn bản bạn nhấp chọn các lệnh trong nhóm Header & Footer thuộc tab Insert.
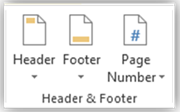
Một đối tượng khác không kém phần quan trọng đó là trang văn bản, hầu như với văn bản nào chúng ta cũng nên đánh trang trừ trường hợp là những mẫu quy định, hay những văn bản chỉ có một trang duy nhất. Việc đánh trang sẽ giúp người đọc dễ dàng tìm kiếm tới một nội dung nào đó, cũng như tránh cho việc văn bản bị sắp xếp không theo trật tự. Để thêm trang vào văn bản bạn nhấp chọn lệnh Page Number trong nhóm lệnh Header & Footer trên tab Insert.
Để tăng khả năng tìm kiếm nội dung trong văn bản, ngoài đánh số trạng bạn nên có mục lục cho văn bản (trường hợp văn bản dài, nhiều nội dung). Có rất nhiều cách tạo mục lục cho văn bản, tuy nhiên do thời lượng của cuốn sách này chúng tôi không giới thiệu ở đây. Bạn có thể tự tìm hiểu và thiết kế cho văn bản của mình một mục lục thật khoa học và nhanh chóng.
b. Thiết lập trang in
Trước khi in ấn bạn nên kiểm tra lại các thông số về khổ giấy, căn lề của văn bản. Giúp cho việc chọn đúng khổ giấy đang có của máy in tránh in sai lãng phí. Để kiểm tra các thông tin này bạn nên bật hộp thoại Page Setup bằng cách nhấp chọn biểu tượng mũi tên phía dưới nhóm lệnh Page Setup trên tab Page Layout.
Hộp thoại Page Setup xuất hiện như hình dưới đây:
Trong hộp thoại này ở hai tab Margins và Paper sẽ cho phép bạn thiết lập các thông số như lề văn bản, khổ giấy, chiều của khổ giấy (ngang, dọc). Bạn nên chú ý với những trường hợp in văn bản pháp quy như hợp đồng, đơn từ, quyết định,… chúng ta đặt lề trái và phải gần bằng nhau. Với các trường hợp văn bản là tài liệu, sách,… cần đóng gáy thì chúng ta để lề trái nhiều hơn lề phải với một tỷ lệ vừa đủ để sau khi đóng gáy, nội dung sẽ nằm giữa trang văn bản.
Lưu ý: Với trường hợp in hai mặt chúng ta xử lý như sau: Chọn Mirror margins trong mục Multiple pages của tab Margins.
2. Thực hiện in ấn
Để in văn bản bạn có thể thực hiện theo các cách sau đây:
- Cách 1: Nhấn biểu tượng Print trên thanh Quick Access Toolbar
Với cách này văn bản sẽ được in tất cả các trang ra máy in mặc định trên máy tính. Với văn bản chứa nhiều nội dung bạn không nên sử dụng cách này vì dễ dẫn đến tình trạng máy in bị hóc giấy giữa trừng vì in quá nhiều trang cùng một lúc.
- Cách 2: Nhấp tổ hợp phím Ctrl+P hoặc nhấp chọn nút Office Button. Cửa sổ Office Button xuất hiện bạn chọn mục Print.
Hãy thiết lập các tham số theo hướng dẫn dưới đây:
- Copies: Số bản sao chép từ bản in, ví dụ bạn muốn in hợp đồng thành 2 bản để gửi khách hàng và lưu lại bạn điền giá trị là 2.
- Printer: Chọn máy in để in văn bản, trong máy tính có rất nhiều máy in khác nhau vì vậy bạn cần phải chỉ định máy in sẽ in văn bản, nếu không Microsoft Word 2013 sẽ lấy máy in mặc định của máy tính.
- Settings: Cho phép tùy chọn các trang in, bạn có thể nhập trực tiếp trạng cần in vào hộp nhập Pages.
-
- Nếu in nhiều trang liên nhau bạn nhập trang đầu tiên rồi đánh dấu – và trang cuối cùng. Giả sử cần in từ trang 5 đến trang 10 bạn nhập vào giá trị: 5-10.
- Nếu in nhiều trang không liên tục bạn phải liệt kê tất cả các trang mỗi trang cách nhau dấu phẩy dưới. Ví dụ in các trang 6,7,10,23,24 bạn nhập vào giá trị như sau: 6,7,10,23,24.
- Ngoài ra bạn có thể nhấp vào mục All để có thêm tùy chọn:
-
-
- All: In toàn bộ văn bản, cũng tương ứng bạn không thiết lập gì cho mục này. Mặc định máy in sẽ in tất cả các trang của văn bản.
- Selection: Chỉ in vùng được chọn.
- Current Page: Chỉ in trang hiện tại (trang con trỏ chuột đang đứng).
- Print Odd Pages Only: Tích chọn mục này để chỉ in trang lẻ.
- Print Even Pages Only: Tích chọn mục này để chỉ in trang chẵn.
-
- Other Settings: Các tùy chọn khác khi in ấn
- Collated: Nếu in copy thành nhiều bản, bạn có thể chọn in lần lượt từng bộ một hay in tất cả các bản của từng trang.
-
- Portrait Orientation: In theo khổ giấy ngang hay dọc.
-
- Chọn khổ giấy cho văn bản
-
- Margin settings: Chọn lề cho trang in
-
- Page Per Sheet: In nhiều trang trong một tờ giấy
Cuối cùng bạn nhấp chọn nút Print để thực hiện in văn bản