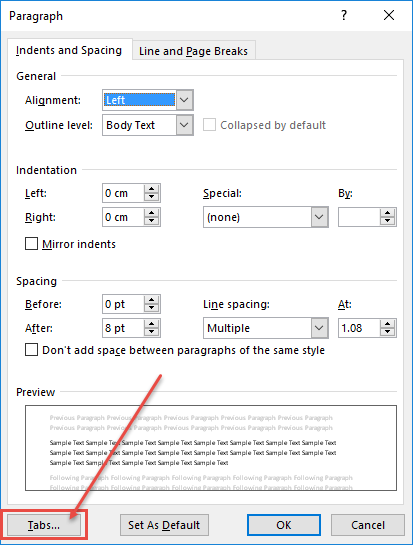Trong khi soạn thảo văn bản, đặc biệt là soạn thảo các biểu mẫu để người khác điền vào ta thường sử dụng Tab để giãn cách văn bản. Ví dụ như biểu mẫu dưới đây:

Trong hình ảnh trên, các đoạn có dấu ... được tạo ra bằng Tab mà không phải gõ liên tiếp các dấu chấm (chúng tôi không khuyến khích cách này). Việc sử dụng Tab sẽ linh hoạt hơn khi chúng ta có thể dễ dàng thay đổi vị trí, canh chỉnh hay kiểu kí tự dẫn (ở đây là dấu chấm) của Tab.
Khi chúng ta nhấn phím Tab trên bàn phím, mặc định sẽ cách văn bản ra 1 đoạn (thường là 1.27cm và có thể thay đổi được). Để định dạng Tab theo ý mình, bạn có thể sử dụng thanh thước (Ruler) hoặc sử dụng hộp thoại Tabs như cách làm dưới đây.
Thêm Tab nhanh bằng thanh thước
Ta có thể sử dụng thanh thước để thao tác nhanh với Tab. Nếu chưa bật thanh thước bạn vào tab View rồi bật Ruler lên nhé.
| Kí hiệu | Chức năng |
|---|---|
 |
Dùng nút này để chuyển giữa các loại Tab. Sau khi chọn loại Tab ở đây, bạn chỉ việc nhấn chuột vào thanh thước để thêm Tab vào vị trí mình muốn. |
 |
Tab canh trái |
 |
Tab canh theo thanh thẳng |
 |
Tab canh giữa |
 |
Tab canh theo dấu chấm thập phân (dữ liệu kiểu số thực) |
 |
Tab canh phải |
Sau khi định dạng Tab mong muốn, bạn chỉ cần nhấn phím Tab trên bàn phím là con trỏ soạn thảo sẽ nằm tại các vị trí mà bạn đặt Tab. Chúng ta gọi các vị trí đặt Tab là các điểm dừng Tab (Tab Stop).
Bạn có thể thay đổi vị trí Tab Stop bằng cách nhấn giữ chuột và kéo sang nơi khác trên thanh thước.
Để xóa Tab, trên thanh thước ta nhấn giữ vào Tab cần xóa và kéo vào phía văn bản rồi thả chuột.
Định dạng Tab chi tiết
Khi thêm Tab bằng thanh thước như trên, mặc định các Tab Stop được tạo ra đều có kiểu dẫn là khoảng trắng. Nếu muốn thay đổi điều này, bạn hãy mở hộp thoại Tabs bằng cách vào tab Home/Paragraph và nhấn vào nút ở góc phải dưới để mở hộp thoại Paragraph.
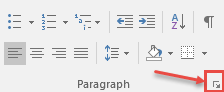
Sau khi mở hộp thoại Paragraph, hãy nhấn nút Tabs... ở phía góc trái-dưới để mở hộp thoại Tabs.
Trong hộp thoại Tabs bật lên, bạn hãy chọn định dạng Tab Stop theo ý mình.
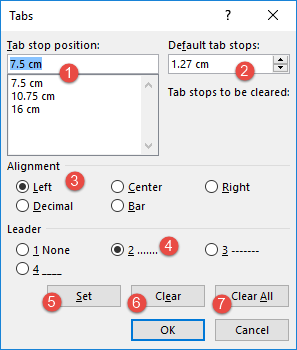
| Kí hiệu | Chức năng |
|---|---|
 |
Danh sách các Tab Stop hiện có của đoạn văn hiện tại. Bạn có chỉnh sửa lại vị trí (giống trên thanh thước) bằng cách chọn danh sách ở dưới, thậm chí có thể thêm 1 Tab Stop mới. |
 |
Khoảng cách mặc định khi nhấn phím Tab, có thể thay đổi lại theo ý muốn. |
 |
Chọn loại Tab Stop (Left-Canh trái, Center-Canh giữa, Right-Canh phải, Decimal-Canh theo dấu chấm thập phân, Bar-Canh theo thah thẳng). |
 |
Chọn kiểu kí tự dẫn (Leader) của Tab Stop (mặc định là None). |
 |
Nhớ nhấn nút này để thiết lập Tab Stop theo các tùy chọn ở phía trên |
 |
Xóa Tab Stop hiện tại. |
 |
Xóa tất cả Tab Stop hiện có. |
Một cách khác để mở hộp thoại Tabs nhanh hơn là nhấn đúp chuột (double-click) vào bất kỳ Tab Stop nào trên thanh thước.