Bài 1. Giới thiệu
Giới thiệu chung
Trong phần này, TuHocTin.Net sẽ hướng dẫn bạn soạn thảo văn bản với Microsoft Word 365. Các hướng dẫn từ cơ bản đến nâng cao nhằm giúp các bạn làm chủ Microsoft Word 365.
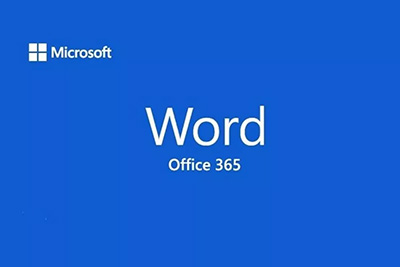
- Microsoft Word là 1 phần mềm nằm trong bộ phần mềm văn phòng Microsoft Office.
- Microsoft Word là phần mềm chuyên về soạn thảo văn bản.
- Microsoft Word giúp bạn:
- Tạo và in ấn các chế bản điện tử như: tài liệu, sách, tạp chí, giáo án, đề tài, luận văn, báo cáo, đồ án, thông báo, quyết định,...
- Thiết kế các tờ rơi, quảng cáo, banner ở mức cơ bản,...
- Tạo danh sách với bảng biểu (ít tính toán)...
- Có nhiều phần mềm để soạn thảo văn bản nhưng ở nước ta hiện nay, hầu hết người dùng cá nhân hay cơ quan, đơn vị sử dụng Microsoft Word cho công tác soạn thảo văn bản, bởi vì:
- Word dễ học, dễ dùng, phù hợp nhiều đối tượng người dùng khác nhau.
- Công cụ soạn thảo, trang trí, in ấn văn bản mạnh mẽ, chuyên nghiệp.
- Hỗ trợ chia sẻ, làm việc nhóm, cộng tác.
- Hỗ trợ điện toán đám mây OneDrive và chèn hình trực tuyến.
- Cho phép tích hợp nhiều tiện ích hỗ trợ.
- Có tính năng Macro, ghi lại thao tác hay thậm chí lập trình để xử lý công việc...
Những điểm mới trong Microsoft Word 365
- Cải tiến giao diện người dùng thuận tiện và đẹp hơn. Có hỗ trợ tính năng Touch Mode giúp thao tác dễ hơn với màn hình cảm ứng (tìm trong Quick Access Toolbar).
- Hỗ trợ chia sẻ thời gian thực, làm việc cộng tác với nhiều người online tốt hơn. Chia sẻ thuận tiện hơn với đám mây OneDrive của Microsoft.
- Có chức năng Tell me... để tìm nhanh các chức năng.
Những thiết lập mặc định
Sau khi cài đặt xong bộ Office, bạn cần đặt một số thiết lập mặc định để Word có thể phù hợp nhất với bạn. Sau khi mở Word lần đầu tiên, TuHocTin.Net khuyên bạn nên đặt một số thiết lập mặc định sau:
Về các tùy chọn (Options)
Bạn vào File/Options sẽ thấy xuất hiện hộp thoại Options:
- Ở vùng bên trái chọn
Proofingvà tắt các chức năng kiểm tra chính tả như hình dưới.
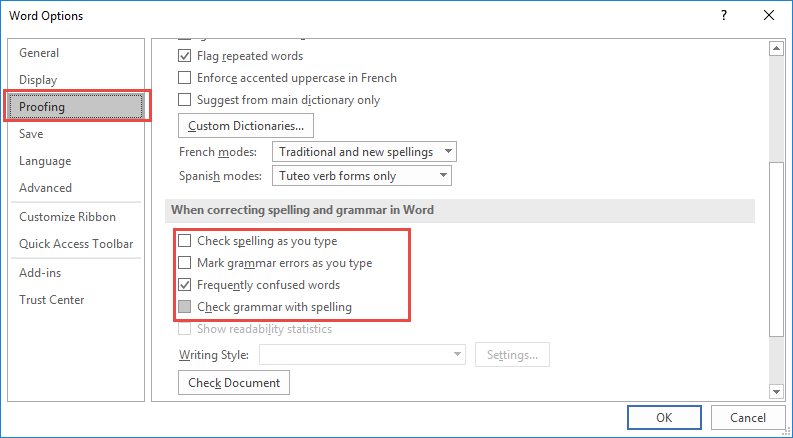
Lí do tắt kiểm tra chính tả là để bạn không cảm thấy phiền bởi những gạch màu xanh, đỏ dưới những chữ tiếng Việt vì mặc định Word kiểm tra chính tả theo tiếng Anh. Nếu bạn muốn kiểm tra chính tả theo tiếng Việt thì tham khảo tại đây.
- Tiếp theo bên trái bạn chọn
Advancedkéo xuống tìm Use smart cut and paste và bỏ chọn. Đây là tính năng cắt dán thông minh của Word, nhưng nhiều người than phiền nó làm thao tác cắt dán khi copy tài liệu từ web về gặp khó khăn.
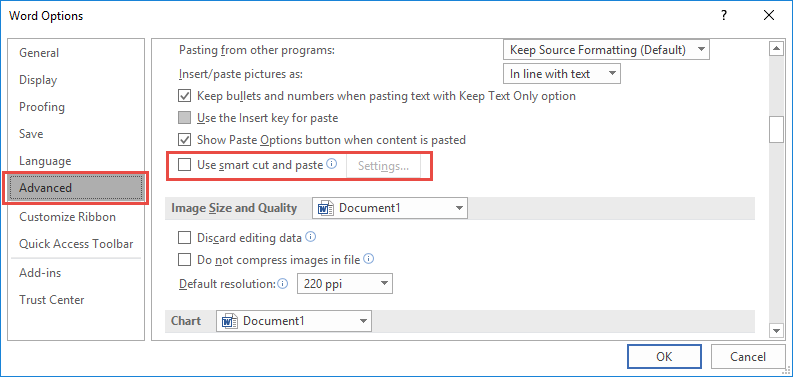
- Cũng tại đây bạn kéo xuống tìm Show measurements in units of và đặt đơn vị đo là Centimeters (cm). Điều này sẽ giúp bạn căn chỉnh phù hợp hơn với đơn vị đo mà Việt Nam sử dụng.
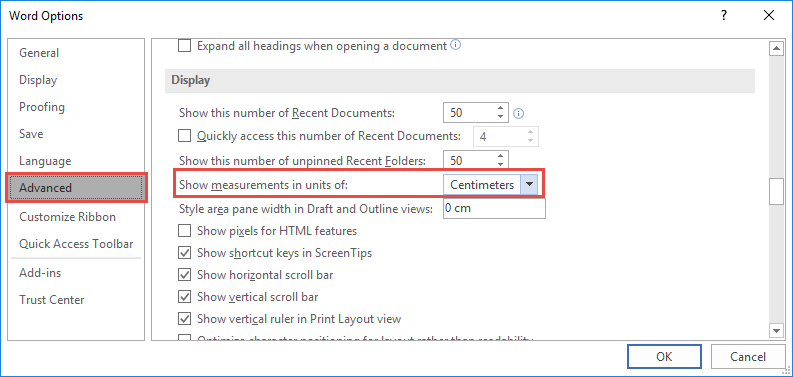
Tùy chọn cho Quick Access Toolbar
Quick Access Toolbar là thanh công cụ cho phép bạn truy cập nhanh tới những thao tác hay dùng. Bạn có thể thêm bớt các nút bấm trên đó. Bạn nhấn vào nút mũi tên xuống và chọn các chức năng hay dùng như hình dưới bao gồm các nút: New, Open, Save, Undo, Redo... Ngoài ra nếu bạn muốn có thêm các nút khác cũng có thể chọn More Commands để thêm vào thanh công cụ.
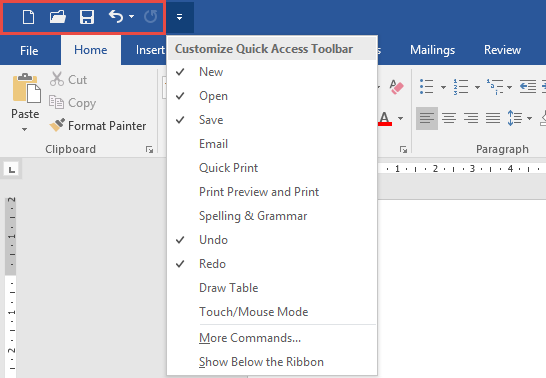
Thiết lập font chữ, đoạn văn
Theo quy định văn bản hành chính của Việt Nam quy định về font chữ, ta thường chọn font Times New Roman, kiểu chữ in thường, cỡ chữ là 14. Để khi mở Word lên giá trị trên luôn được giữ ta làm như sau:
- Nhấn nút dưới group Font (1).
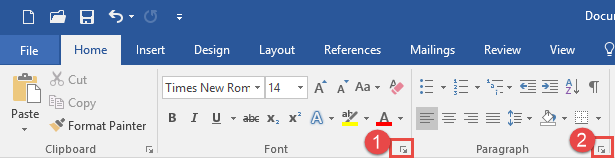
- Chọn thiết lập như hình dưới rối nhấn nút Set As Default (chọn làm mặc định).
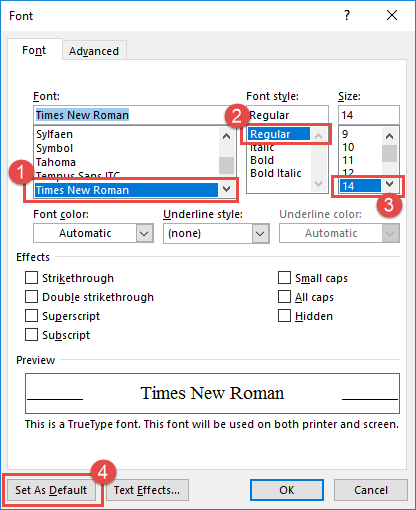
- Chọn All documents based on the Normal.dotm template? (1) và nhấn OK (2) khi được hỏi.
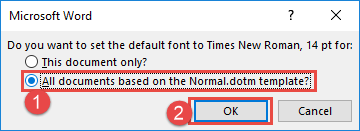
Để thiết lập đoạn văn ta có thể nhấn vào phải dưới của group Paragraph trên thanh Ribbon, chọn giá trị mặc định rồi nhấn Set As Default tương tự.
Thiết lập khổ giấy và đặt lề
Để thiết lập khổ giấy và đặt lề ta vào Layout rồi nhấn vào nút góc phải dưới group Page Setup.
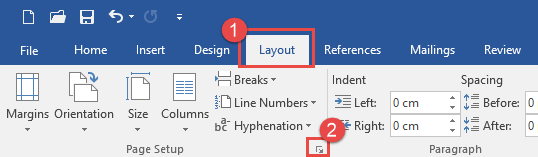
- Trong mục Margin, chọn lề như hình dưới:
- Trên (Top): 2cm
- Dưới (Bottom): 2cm
- Trái (Left): 3cm (thường dùng để đóng gáy)
- Phải (Right): 2cm
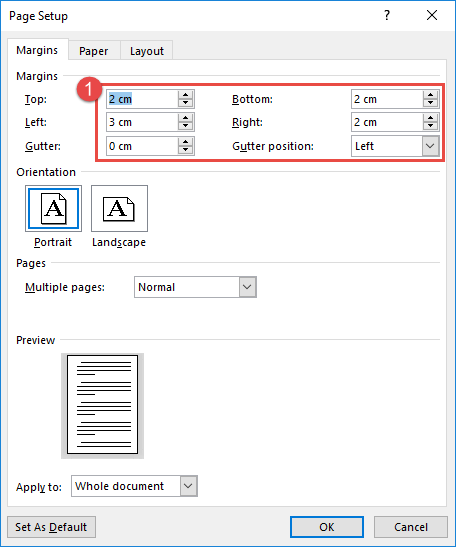
- Chuyển sang Paper, trong mục Paper size ta chọn A4 (khổ giấy thường dùng nhất).
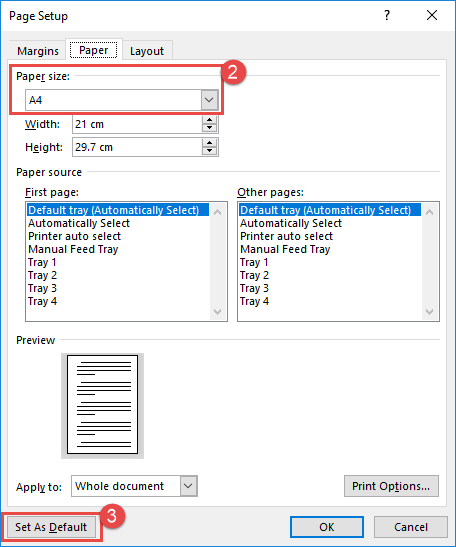
- Nhấn nút Set As Default và chọn Yes khi được hỏi xác nhận. Việc làm này sẽ làm cho những lần mở Word sau, khổ giấy và đặt lề sẽ được chọn như chúng ta vừa thiết lập.
Bật thanh thước
Thanh thước giúp chúng ta dễ dàng đặt lề, canh chỉnh đoạn văn, căn chỉnh các đối tượng trên trang.
Để bật thanh thước ta và View rồi chọn Ruler như hình dưới.
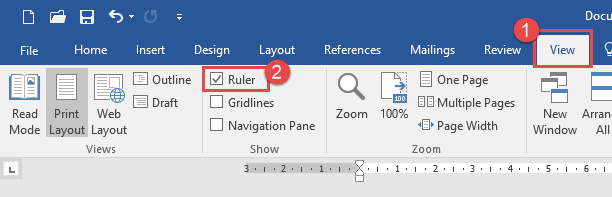
Trên đây là các thiết lập mặc định mà TuHocTin.Net khuyên dùng. Tuy nhiên, bạn có thể lựa chọn các thiết lập khác theo ý mình.
