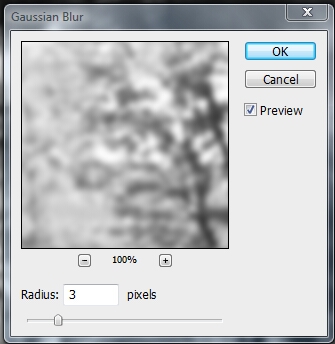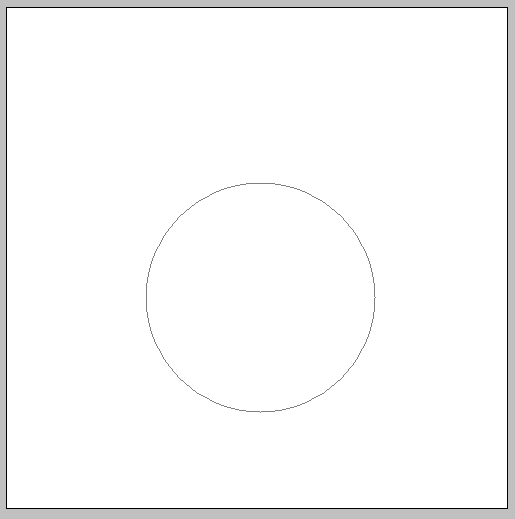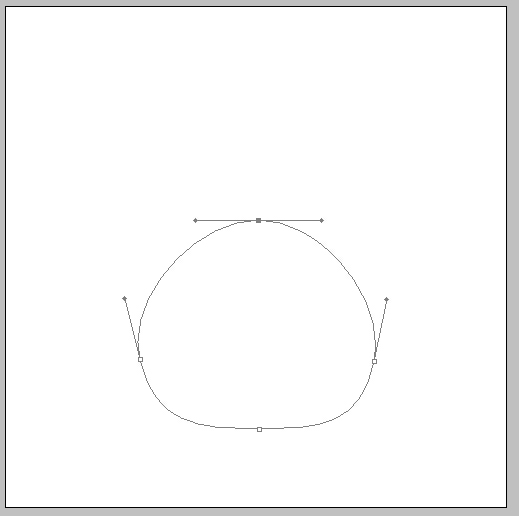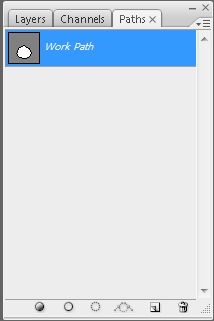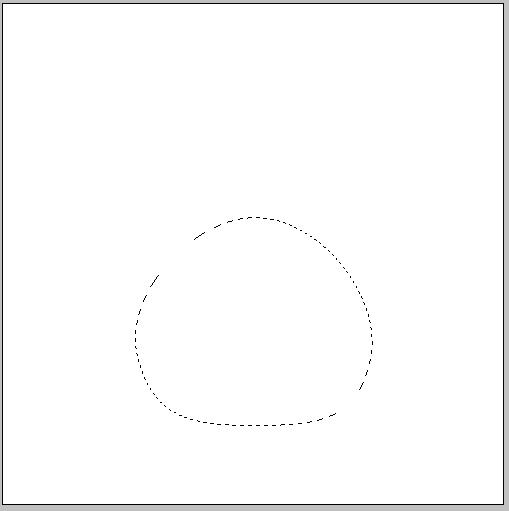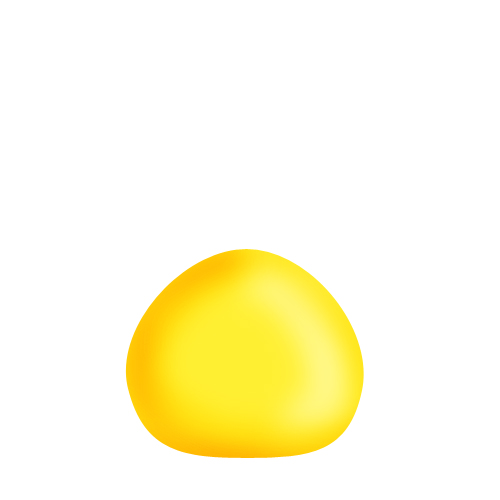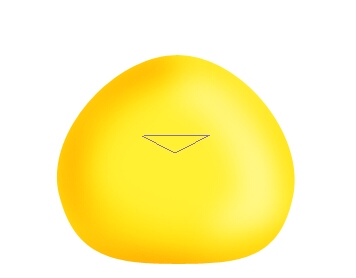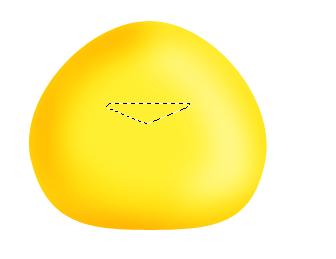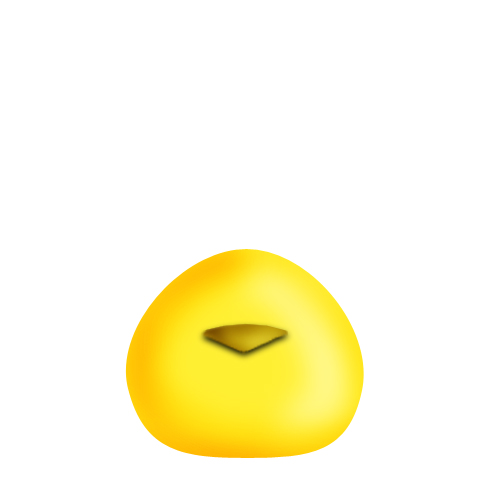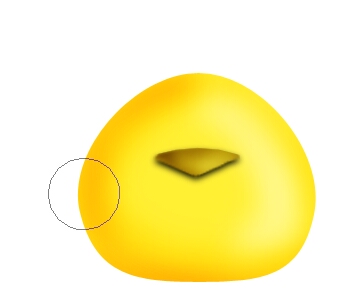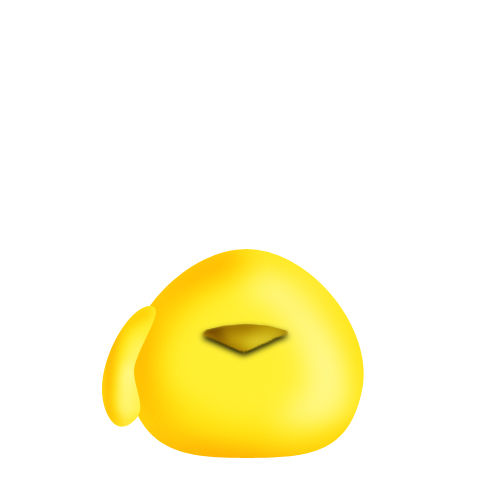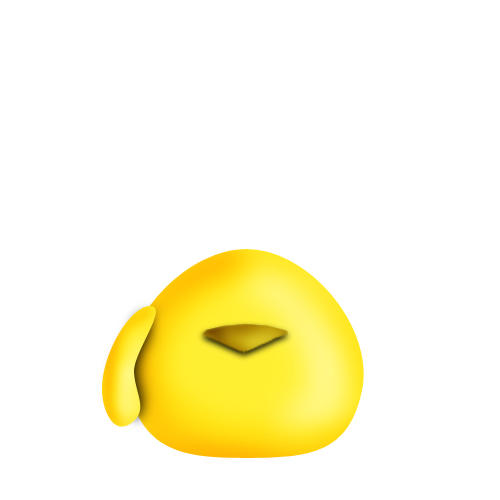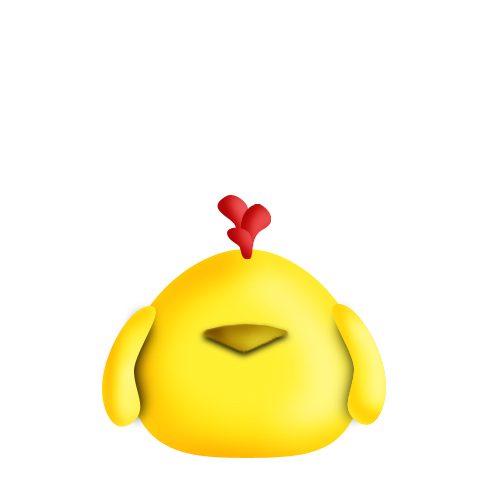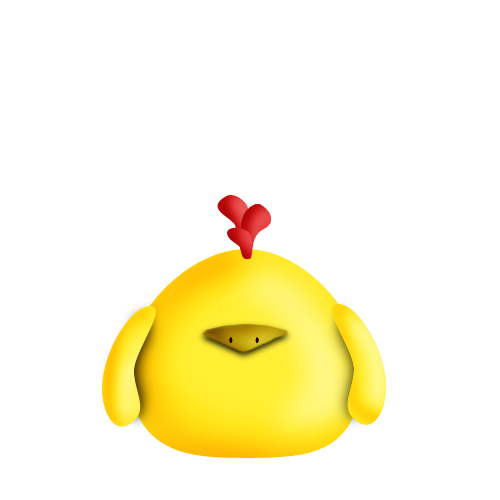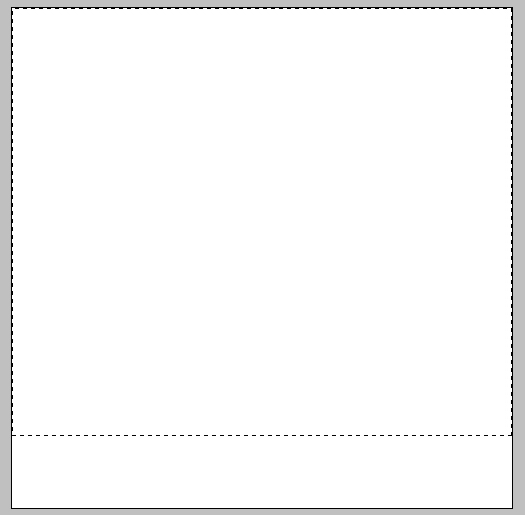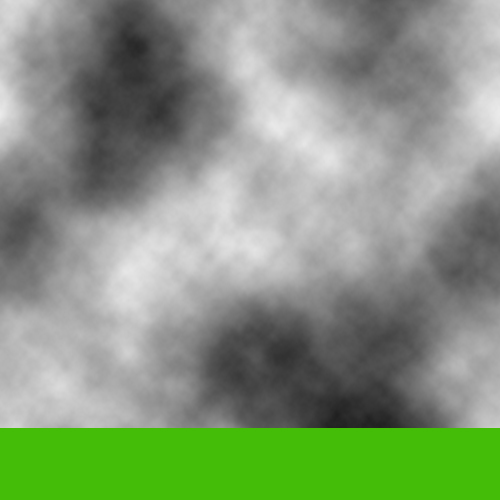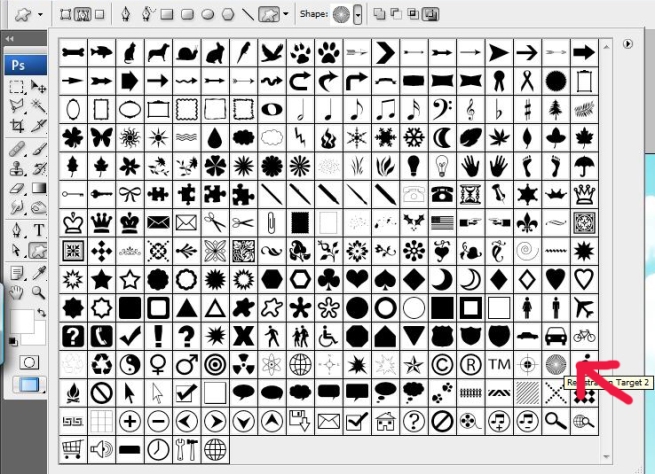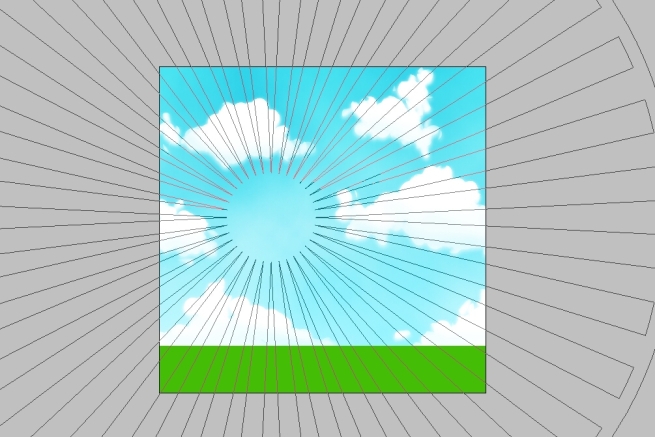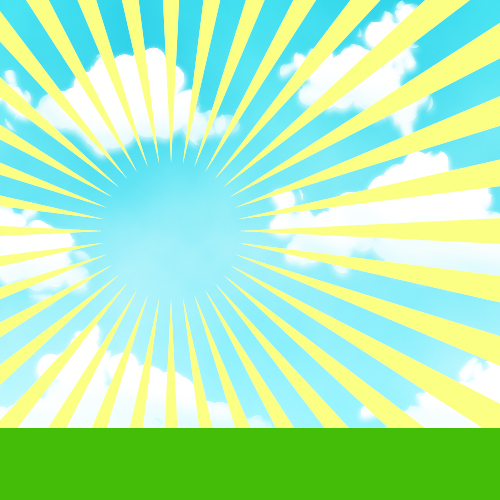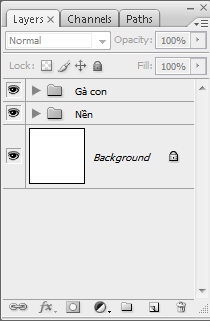Bài 11. Vẽ và blend màu
Trong bài này chúng ta sẽ học cách blend màu để tạo ra những hình ảnh ấn tượng hơn so với ảnh gốc. Sau đó sẽ là một bài thực hành vẽ trong Photoshop. Bài hôm nay khá dài nhưng chúng ta chỉ có một bức ảnh duy nhất.
Blend màu
Khái niệm blend màu tức là sử dụng các kĩ thuật Photoshop như các chức năng chỉnh sửa (adjustment), các bộ lọc (filter), các chế độ hòa trộn (blending mode)… để tạo ra hình ảnh có màu sắc, ánh sáng, độ nét và độ tương phản theo ý muốn của người sử dụng.
Thực ra không có có một phương pháp blend màu nào nhất định, một nguyên tắc cơ bản đó là copy layer ảnh gốc, thực hiện thay đổi gì đó trên layer copy rồi đổi chế độ hòa trộn của layer đó. Tuy nhiên trên thực tế, bạn có thể blend màu mà chỉ cần dùng duy nhất layer ảnh gốc (background).
Ở đây tôi sẽ giới thiệu một phương pháp blend màu tôi thường sử dụng:
Mở ảnh 1 của bài ra:
Bước đầu tiên tôi sẽ tăng độ tương phản của bức ảnh bằng cách vào Image -> Adjustments -> Brightness/Contrast, chỉnh thông số như hình dưới.
Bước thứ hai, tôi sẽ làm nhạt màu của bức ảnh bằng cách vào Image -> Adjustments -> Hue/Saturation. Thông số như ở dưới.
Chúng ta có:
Bây giờ hãy dùng Ctrl + J để copy layer ảnh gốc. Biến layer mới copy thành một bức ảnh đen trắng bằng cách vào Image -> Adjustments -> Black and White (chức năng này chỉ có trong Photoshop CS3 về sau, nếu bạn dùng một phiên bản khác hãy chọn Channel Mixer và tick vào ô Monochrome).
Nhấn OK khi hài lòng:
Bước tiếp theo chúng ta sẽ làm nhòe bức ảnh đen trắng này một chút. Vào Filter -> Blur -> Gaussian Blur.
Ở đây tôi chọn mức Blur là 3 px.
Đây là bức ảnh đã làm nhòe:
Bước cuối cùng là đổi chế độ hòa trộn của layer copy thành Overlay, rồi giảm mức Opacity đến khi vừa ý.
Đây là kết quả. Một hình ảnh có màu sắc dịu nhẹ và ánh sáng hơi mờ ảo.
Hình dưới đây là để các bạn so sánh ảnh gốc và ảnh sau khi blend màu (click vào hình để xem ảnh lớn)
Như tôi nói ở trên, không có một phương pháp blend màu nhất định nào cả. Hãy tự thử nghiệm tìm tòi cách cách blend màu khác nhau, kết quả có thể sẽ rất thú vị!
Đây là ví dụ của một vài cách blend màu khác mà tôi thực hiện trên cùng một hình ảnh (click vào hình để xem ảnh lớn)
Vẽ trên Photoshop
Đây là bài thực hành vẽ đầu tiên trên HọcPS. Trong bài này tôi sẽ hướng dẫn cách vẽ đơn giản bằng cách sử dụng shape. Bài thực hày này sẽ khá dài vì thế hãy chuẩn bị tinh thần. :-)
Bước 1:
Tạo một văn bản mới với diện tích 500 x 500 px, nền trắng. Chọn  hoặc phím tắt U để chọn Ellipse tool. Hãy chắc chắn rằng trên thanh tùy chọn bạn đang chọn chế độ path
hoặc phím tắt U để chọn Ellipse tool. Hãy chắc chắn rằng trên thanh tùy chọn bạn đang chọn chế độ path  .
.
Giữ phím Shift và kéo chuột trên văn bản ảnh để tạo một path hình tròn.
Chọn Direct Selection tool  hoặc phím tắt A, click lên path tròn vừa vẽ sẽ thấy xuất hiện các điểm mốc:
hoặc phím tắt A, click lên path tròn vừa vẽ sẽ thấy xuất hiện các điểm mốc:
Dùng chuột kéo các điểm mốc để ra hình dạng như ảnh dưới:
Bước 2:
Ở phía trên của bảng layer, chọn vào tab Path.
Ở đây bạn sẽ thấy Workpath là hình bạn vừa tạo ra, giữ Ctrl và click vào Workpath sẽ cho ra vùng chọn dựa trên path của bạn. (một cách nhanh hơn mà khỏi cần vào Path tab đó là click chột phải lên văn bản ảnh và chọn Make Selection, ở đây tôi chỉ muốn giới thiệu cách này).
Tạo một layer mới đặt tên “thân gà”, trên layer này fill vùng chọn với màu #ffee33
Bước 3:
Chọn Burn tool  hoặc phím tắt O. Trên thanh tùy chọn kéo mức Exposure lên 100%, và bắt đầu tô viền theo mép của “thân gà”.
hoặc phím tắt O. Trên thanh tùy chọn kéo mức Exposure lên 100%, và bắt đầu tô viền theo mép của “thân gà”.
Chọn Dodge tool  hoặc phím tắt O. Công cụ này ngược lại với Burn tool, Burn tool làm tối thì Dodge tool làm sáng màu.
hoặc phím tắt O. Công cụ này ngược lại với Burn tool, Burn tool làm tối thì Dodge tool làm sáng màu.
Trên thanh tùy chọn kéo mức Exposure lên 100% và làm sáng một mảng nhỏ ở phía bên phải của “thân gà”.
Bước 4:
Tạo một layer mới mang tên “Mỏ gà”. Dùng Pen tool (P) vẽ một path hình tam giác như hình dưới:
Tạo vùng chọn với path hình tam giác ở trên, sau đó vào Select -> Modify -> Smooth. Điền thông số 3 px, ấn OK để làm tròn góc của vùng chọn.
Vào Select -> Transform Selection để kéo dẹt vùng chọn ra một chút:
Fill vùng chọn với màu #d4bb14.
Bước 5:
Lặp lại bước 3 đối với layer “mỏ gà”. Sau đó vào Edit -> Transform -> Wrap và kéo điểm mốc để làm cong phần trên của “mỏ gà”.
Bước 6:
Tạo một layer mới ở phía bên dưới layer “mỏ gà”. Trên layer mới tạo, giữ Ctrlvà click vào layer mỏ gà để có vùng chọn tương ứng với mỏ gà. Fill vùng chọn trên layer mới tạo với màu đen.
Vào Filter -> Blur -> Gaussian Blur chọn thông số khoảng 3 px. Ấn OK.
Sau đó dùng chọn Move tool (V) và dùng các phím mũi tên trên bàn phím để đẩy layer này xuống dưới một chút, tạo ra bóng của “mỏ gà”:
Bước 7: Tạo một layer mới đặt tên là “cánh gà trái”. Lại dùng Ellipse tool để tạo path hình tròn:
Dúng cách như bước 1 để tạo ra hình dạng như dưới:
Tạo vùng chọn với shape trên, fill vùng chọn với màu #ffee33
Bước 8:
Áp dụng bước 3 đối với layer “cánh gà trái”:
Bước 9:
Áp dụng bước 6 đối với layer “cánh gà trái”. Dùng công cụ Eraser (E) để tẩy bớt những phần bóng không mong muốn.
Bước 10:
Sử dụng cách tương tự, tạo ra “cánh gà phải” (để tạo ra hình dạng chính xác, copy layer “cánh gà trái” rồi vào Edit -> Transform -> Flip Horizontal, sau đó fill vùng chọn với màu vàng tương tự).
Bước 11:
Vẫn bằng các bước từ bước 1 đến bước 3, tôi tạo ra “mào gà”.
Bước 12:
Sử dụng brush, shape hay bất cứ cách nào bạn muốn để tạo ra 2 lỗ trên “mỏ gà”:
Cũng như “mắt gà”:
Tôi quên chưa vẽ “yếm gà” nên đã thêm vào ở bước cuối cùng này:
Bước 13:
Giữ Ctrl và click vào tất cả các layer liên quan đến gà trong bảng layer. Khi đã chọn tất cả, ấnCtrl + G để hợp các layer này lại thành một group. Tôi gọi tên Group này là “gà con”. Click vào hình mũi tên trên Group để thu tất cả các layer vào. Click vào hình con mắt để tạm thời giấu các layer “gà con” đi:
Bước 14:
Trên hình nền sử dụng Marquee tool (M) để tạo vùng chọn hình chữ nhật:
Tạo một layer mới gọi tên là “trời”. Dùng gradient tool (G) tạo một dải màu như hình dưới: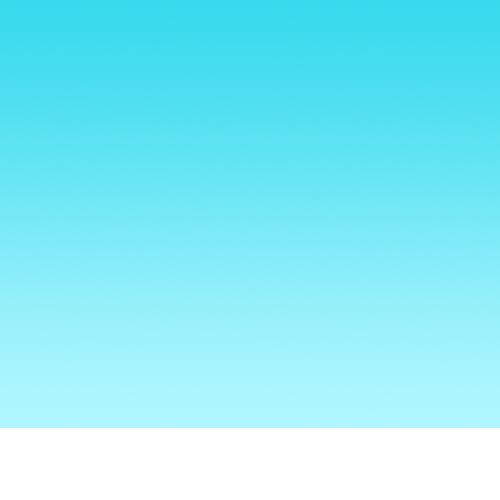
Bước 15:
Ctrl + Shift + I đảo vùng chọn. Tạo một layer mới tên là “đất” và fill với một màu xanh lá cây. Chúng ta sẽ tạm thời để layer “đất” tại đây. Kể từ bước này hãy luôn giữ cho layer “đất” nằm ở vị trí trên cùng.
Bước 16:
Ấn phím D để màu foreground và background chuyển về mặc định là đen và trắng. Tạo một layer mới ở phía trên layer “trời”, vào Filter -> Redner -> Clouds.
Đổi chế độ hòa trộn của layer này thành Overlay, giảm mức Opacity đến khi vừa ý:
Bước 17:
Tạo một layer mới, đặt tên là “mây”. Chọn công cụ brush (B) load bộ Wet Media Brushes và chọn thông số như hình dưới. Hãy sử dụng màu trắng.
Trên layer “mây” vẽ vài ba cụm mây vẩn vơ. Rồi chọn công cụ Eraser (E), chọn một nét tẩy mềm, giảm mức Opacity của tẩy trên thanh tùy chọn xuống khoảng 20-30% và tẩy bớt phần dưới của các đám mây đi:
Bước 18:
Copy layer “mây” 2 lần. Kéo hai layer copy xuống dưới layer “mây”.
Vào Filter -> Blur -> Gaussian Blur. Áp dụng bộ lọc Gaussian Blur cho cả “Mây copy” và “Mây copy 2″, thông số khoảng 2-3 px.
Sau đó dùng Move tool (V) và các phím mũi tên trên bàn phím đẩy “Mây copy” và “Mây copy 2″ xuống một chút.
Bước 19:
Tạo một layer mới gọi là “tia nắng”, chọn custom shape tool (U) và chọn shape như hình dưới:
Giữ Shift và kéo ra cho Shape thật lớn:
Tạo vùng chọn dựa trên shape này và fill với một màu vàng nhạt:
Đổi chế độ hòa trộn của layer “tia nắng” thành Overlay và giảm mức Opacity xuống đến khi vừa ý:
Bước 20:
Tạo một layer mới gọi tên là “Mặt trời”, sử dụng một hard brush tròn màu vàng nhạt tạo ra hình như dưới:
Vào Filter -> Blur -> Gaussian Blur để làm nhòe vết brush:
Lần này chọn một brush mềm màu trắng, tô lên trên “mặt trời”:
Bước 21:
Sử dụng Smudge tool  hoặc phím tắt R, bôi và kéo trên hình mặt trời để tạo ra tia sáng như hình dưới:
hoặc phím tắt R, bôi và kéo trên hình mặt trời để tạo ra tia sáng như hình dưới:
Sử dụng burn tool (O) làm tối các mép trên layer “đất” để tạo chiều sâu.
Bước 22:
Làm giống như bước 13, nhập tất cả các layer này thành group “nền”:
Cho hiện lại “Gà con”, dùng Move tool kéo xuống góc dưới. Tác phẩm của chúng ta đã hoàn thành!