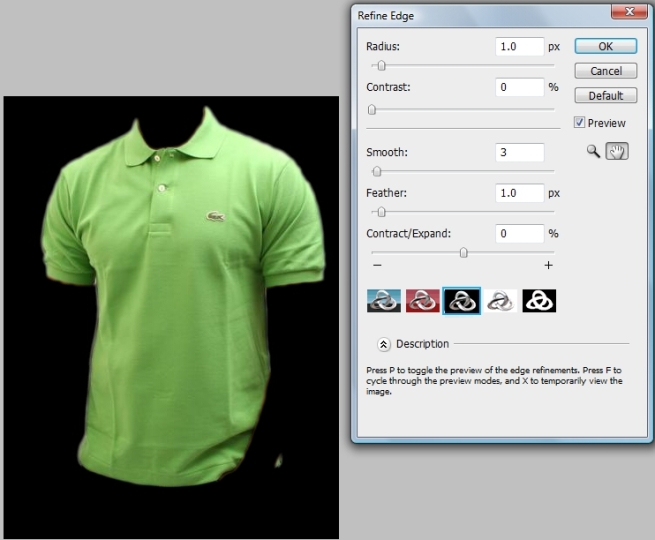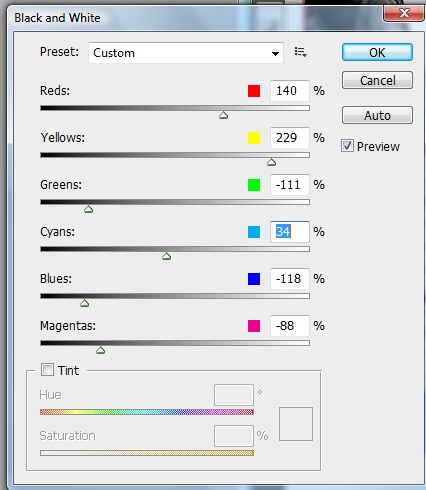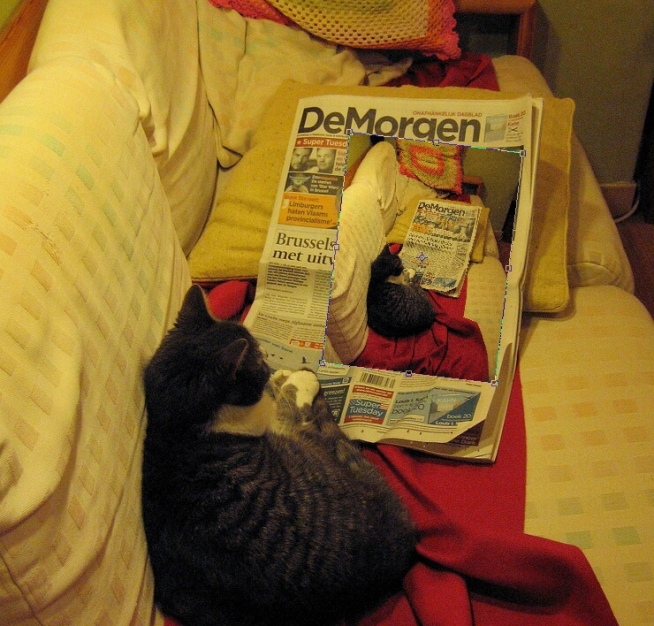Trong bài này chúng ta sẽ học về các kĩ thuật chỉnh sửa ảnh trong Photoshop. Lần này có khá nhiều hình ảnh:
Hình 1, Hình 2, Hình 3, Hình 4, Hình 5, Hình 6
Vì sao cần phải chỉnh sửa ảnh?
Nếu bạn đang thực hiện một dự án nào đó, chẳng hạn design một trang quảng cáo trên mặt tạp chí, thông thường bạn sẽ muốn sử dụng ảnh stock càng chất lượng càng tốt. Nhưng đôi lúc chúng ta không có sự lựa chọn, ví dụ như khi khách hàng đưa cho bạn một bức ảnh và yêu cầu bạn phải thực hiện design dựa trên bức ảnh đó chẳng hạn. Hoặc đơn giản là bạn muốn tự mình chỉnh sửa những bức ảnh chụp trong những chuyến đi chơi với bạn bè hoặc gia đình để in ra làm kỉ niệm.
Đối với tôi, một bức ảnh đẹp là một bức ảnh rõ nét, màu sắc rõ ràng, tương phản tốt. Nhưng đáng tiếc thay không phải tất cả chúng ta đều là những nhà nhiếp ảnh chuyên nghiệp. Với loại camera số point and shoot phổ biến mà đa số mọi người sử dụng, nhiều khả năng là sẽ cho ra những bức ảnh không hoàn hảo. Trong trường hợp này bạn cần phải sử dụng đến Photoshop và kĩ năng chỉnh sửa ảnh (image adjustment) của mình.
Trước khi chúng ta đi vào phần thực hành hãy nhớ một quy tắc: Chỉ chỉnh sửa những gì cần chỉnh sửa. Hãy nhìn thử vào bức ảnh này của Zemotion trên Deviant Art. Bản thân nó là một tác phẩm nghệ thuật hòan chỉnh, không có gì cần phải thay đổi. Đừng chữa lợn lành thành lợn què. Khi nhìn vào một bức ảnh hãy phân tích xem có điều gì không ổn không và nếu có thì điều đó là gì? Giữ thói quen này và dần dần bạn sẽ có khả năng chỉ nhìn qua một bức ảnh và biết rõ mình cần phải làm gì.
Shadow/Highlight
Hãy mở hình ảnh đầu tiên của bài ra:
Có điều gì không ổn trong bức ảnh này? Ảnh quá tối, hay nói cách khác là không đủ sáng. Trong nhiếp ảnh từ kĩ thuật gọi nó là underexpose. Tôi sẽ không đi sâu vào giải thích các chi tiết kĩ thuật ở đây, nhưng đây là một vấn đề khá phổ biến khi sử dụng các loại máy ảnh thông thường.
Để giải quyết vấn đề này, vào Image -> Adjustments -> Shadow/Highlight. Bạn có thể kéo các thanh trượt để thấy hiệu quả.
Đây là kết quả, bức ảnh sáng lên vừa đủ, và các chi tiết vốn lúc trước không thể nhìn thấy do ảnh quá tối đã dần hiện ra:
Brightness/Contrast
Giờ hãy mở bức ảnh thứ hai của bài, hãy thử tự phân tích xem bức ảnh này có vấn đề gì:
Đối với tôi, màu sắc của bức ảnh này có vẻ nhợt nhạt, thiếu độ tương phản và thiếu chiều sâu. Chúng ta sẽ giải quyết vấn đề bằng cách vào: Image -> Adjustments -> Brightness/Contrast. Cũng giống như với Shadow/Highlight, bạn có thể kéo thanh trượt trên để chỉnh độ sáng/tối và thanh trượt dưới để chỉnh mức tương phản:
Khi đã hài lòng, ấn OK.
Chỉ một động tác nhỏ mà kết quả thật đáng ngạc nhiên. Tự nhiên bức ảnh nhìn có chiều sâu, màu sắc nhìn có sức sống, background và foreground rõ ràng hơn nhiều.
Red eye
Mở bức ảnh thứ 3 của chúng ta ra, có lẽ tôi không cần phải nói các bạn cũng tự biết vấn đề ở đây là gì.
Đây gọi là hiện tượng mắt đỏ, hiện tượng này xảy ra khá phố biến. Bạn có biết rằng trong PS có một công cụ chuyên dùng để trị chứng mắt đỏ này không?
Click vào icon  hoặc phím tắt
hoặc phím tắt J, sau đó chỉ cần click chuột vào hai con mắt đỏ.
Hue/Saturation
Bạn đã bao giờ nhìn một chiếc áo và tự hỏi: nếu như nó màu xanh/vàng/đỏ thì có đẹp hơn không? Với PS chúng ta có thể biến bất cứ cái gì thành bất cứ màu gì bạn muốn. Hãy mở ảnh 4 của bài ra:
Nếu bạn nhớ bài học về vùng chọn của chúng ta: nếu như có một vùng chọn, tất cả những thay đổi bạn thực hiện trong PS sẽ chỉ ảnh hưởng tới vùng chọn đó. Điều này cũng áp dụng với tất cả những chức năng chỉnh sửa (adjustments) mà chúng ta đang học sử dụng. Ở đây chúng ta muốn đổi màu chiếc áo polo này, vì vậy việc trước tiên là tạo một vùng chọn quanh chiếc áo. Bạn có thể sử dụng bất cứ công cụ tạo vùng chọn ưa thích nào của mình:
Nếu bạn sử dụng Photoshop CS3, lúc này bạn có thẻ vào chức năng refine edge để chỉnh cho vùng chọn của mình thật chính xác. Như hình ở dưới, khi nhìn vùng chọn của mình trên nền đen, tôi thấy mình đã chọn thừa ra ngòai một chút, vì thế tôi kéo thanh Contract/Expand về bên trái để rút gọn vùng chọn của mình một chút:
Khi đã hài lòng với vùng chọn, bạn ấn OK. Vào Image -> Adjustments -> Hue/Saturation hoặc phím tắt Ctrl + U.
Bất cứ ai đã học qua về phối màu đều biết màu sắc có 3 tính chất: Hue (sắc), Saturation (độ đậm nhạt) và Light/Darkness (độ sáng tối). Trong bảng này chúng ta có thể điều chỉnh 3 tính chất đó của màu sắc. Hãy thử nghiệm với các thanh trựơt để có ý niệm về chức năng của chúng. Khi hài lòng ấn OK.
Nếu bạn ghi nhớ vùng chọn ở trên, lần sau quay trở lại bạn có thể load vùng chọn và đổi màu áo tiếp nếu muốn.
Như tôi nói, sử dụng chức năng này chúng ta có thể đổi màu của bất cứ cái gì thành bất cứ màu gì. Bạn có thể tạo ra những hình ảnh kì lạ chẳng hạn như:
Hoặc
Ảnh gốc của hai hình trên ở đây và đây.
Đổi tranh màu thành tranh trắng đen
Hãy mở hình 5 bài ra:
Trong Photoshop có nhiều cách để chuyển từ ảnh màu sang ảnh trắng đen. Bạn có thể vào Image -> Adjustments -> Desaturate (phím tắt Shift + Ctrl + U) hoặc vào Image -> Mode -> Grayscale. Kết quả sẽ ra thế này:
Đúng là một bức ảnh trắng đen, nhưng nó lại rơi vào trường hợp của bức ảnh thứ hai: màu sắc kém tương phản, thiếu trọng tâm. Một bức ảnh trắng đen đẹp trước hết là phải có độ tương phản cao. Nếu bạn sử dụng cách trên, PS tự động chuyển ảnh từ màu thành trắng đen mà không cho người sử dụng lựa chọn điều chỉnh gì cả. Vì vậy chúng ta sẽ sử dụng cách khác. Dùng Ctrl + Alt + Z để quay trở lại trước khi đổi màu.
Vào Image -> Adjustments -> Black and White. Nếu bạn không sử dụng Photoshop CS3 sẽ không có chức năng này, Trong trường hợp đó bạn có thể dùng Image -> Adjustments -> Channel Mixer và tick vào ô Monochrome, chức năng tương tự nhưng ít linh họat hơn.
Ở đây kéo các thanh trượt Reds, Yellows, Greens, Cyans… sẽ thay đổi độ sáng tối của màu sắc tương ứng trong tranh. Trong Photoshop CS3 bạn có thể trỏ chuột trực tiếp vào văn bản ảnh và kéo thể thay đổi độ sáng tối của mảng màu tương ứng. Hãy tự thử nghiệm một lúc, cố gắng tạo ra một hình ảnh tương phản cao:
Nếu vẫn chưa hài lòng, sau khi sử dụng Black and White bạn có thể mở Level (Image -> Adjustments -> Levels hoặc Ctrl + L) và chỉnh độ sáng tối thêm nữa.
Hãy thử so sánh hai bức tranh trắng đen thực hiện bằng hai cách. Sử dụng cách sau linh họat hơn và cho phép ta tạo ra những bức ảnh trắng đen ấn tượng hơn rất nhiều.
Project time!
Bây giờ chúng ta sẽ dùng những từ đã học từ đầu đến giờ để thực hiện một design khá vui. Hãy mở ảnh 6 của bài ra:
Chúng ta có một chú mèo dễ thương đang nằm ngủ trên tờ báo. Ấn Ctrl + J để copy ảnh thành một layer mới, đặt tên layer này là “Ảnh mèo”. Dùng free transform (Ctrl + T) thu nhỏ hình ảnh lại vừa với tờ báo, lật nghiêng sang phải một chút:
Vào Edit -> Transform -> Distort, kéo các mép của layer ra sao cho càng gần tương ứng như ảnh được in trên mặt báo càng tốt.
Vào Edit -> Transform -> Warp, lúc này sẽ xuất hiện một khung tương tự như cái lưới. Dùng chuột kéo các điểm mốc để uốn mép sao cho hợp với mép tờ báo:
Giới thiệu: Burn tool
Vào icon ![]() hoặc phím tắt O để chọn Burn tool. Công cụ này họat động như một brush và chức năng của nó là làm tối màu những vùng được tô. Giảm size brush đến mức vừa nhỏ, rồi tô qua ảnh để giả tạo bóng của mép gấp tờ báo:
hoặc phím tắt O để chọn Burn tool. Công cụ này họat động như một brush và chức năng của nó là làm tối màu những vùng được tô. Giảm size brush đến mức vừa nhỏ, rồi tô qua ảnh để giả tạo bóng của mép gấp tờ báo:
Ảnh trong báo không thể nét như ngòai nên vào Image -> Adjustments -> Hue/Saturation và Image -> Adjustments -> Brightness/Contrast chỉnh cho ảnh trên mặt báo mờ đi.
Chúng ta vừa có hình chú mèo ngủ bên trong hình chú mèo ngủ. Nhưng chưa hết, bây gờ hãy copy layer “Ảnh mèo” và lặp lại các bước trên trong hình ảnh nhỏ hơn. Lại lặp lại bước đó thêm 2 lần nữa. Kết quả cuối cùng là đây: