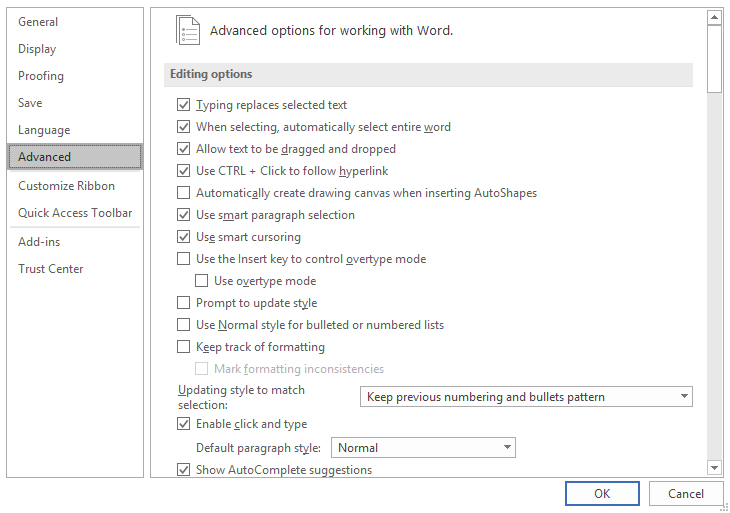Khởi chạy ứng dụng
Khi xây dựng bộ phần mềm văn phòng Microsoft Office, hãng phát triển Microsoft đã nhiều lần thay đổi biểu tượng của các phần mềm qua các phiên bản. Tuy nhiên, hãng luôn giữ lại nét đặc trưng như màu sắc, kí hiệu của các biểu tượng này.
![]()
Biểu tượng của một số ứng dụng trong bộ phần mềm Microsoft Office 365
Để chạy ứng dụng, bạn chỉ cần tìm những biểu tượng chương trình mong muốn và nhấp (hoặc nhấp đúp) vào chúng.
Nếu bạn dùng Windows 10/Windows 11, việc này rất đơn giản vì đã có trợ lý Copilot giúp bạn. Việc cần làm của bạn chỉ là nhấn vào biểu tượng Copilot và gõ (hoặc nói) tên chương trình bạn muốn mở.
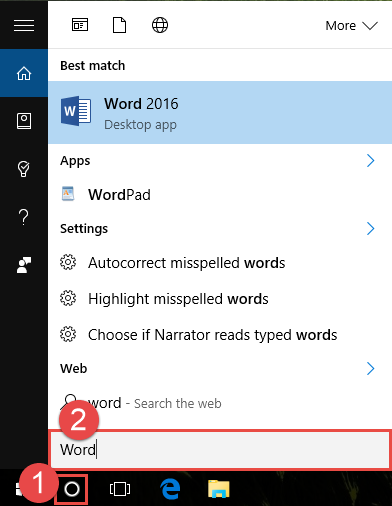
Ví dụ về mở Microsoft Word bằng Cortana
Bấm phím Windows và gõ tên chương trình muốn mở cũng là cách làm hay khi dùng máy tính chạy Windows.
Giao diện chung
Mỗi phần mềm trong bộ Microsoft Office làm một công việc riêng và do đó chúng có những chức năng chuyên dụng. Tuy nhiên, giữa các phần mềm này cũng có nhiều nét giống nhau về giao diện, cách tương tác thống nhất với hệ điều hành Windows cũng do Microsoft phát triển.
Giao diện chung của 1 chương trình trong Microsoft Office như sau:
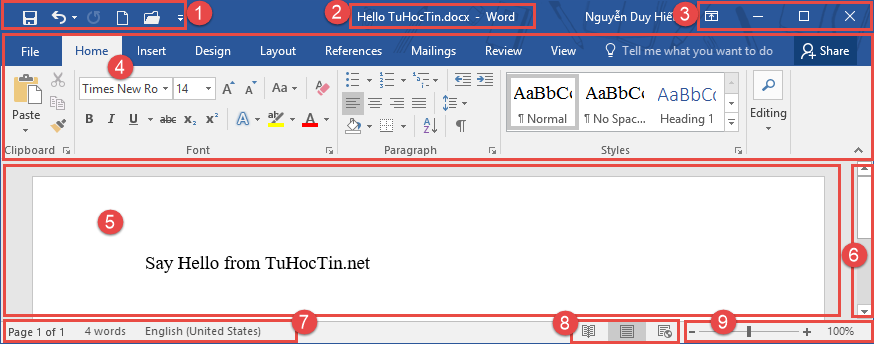
Trong đó:
| Kí hiệu | Chức năng |
|---|---|
 |
Thanh Quick Access Toolbar chứa những nút thường dùng, chúng ta có thể chỉnh sửa được chúng |
 |
Vùng tiêu đề cho biết tên chương trình phần mềm và tệp tin đang làm việc |
 |
Nút chức năng cửa sổ: thu nhỏ, phóng lớn và đóng cửa sổ |
 |
Vùng chứa những nút chức năng chính của chương trình gọi là Ribbon. Mỗi Ribbon lại chứa nhiều vùng (Group), trong mỗi Group chứa những nút chức năng nhất định |
 |
Vùng làm việc chính: mỗi chương trình sẽ có giao diện làm việc khác biệt nhau |
 |
Thanh cuộn dọc (cũng có thanh cuộn ngang ở phía dưới khi cần) |
 |
Thanh trạng thái: nói lên trang thái làm việc hiện tại của chương trình |
 |
Các chế độ xem của vùng làm việc |
 |
Chức năng thu phóng (Zoom) vùng làm việc |
Ribbon
Từ Office 2007, Microsoft giới thiệu 1 cách tương tác mới với người dùng mà hãng gọi là Ribbon. Nếu ai đã dùng Office 2003 trờ xuống thì sẽ thấy rằng các chức năng của phần mềm hầu hết đều nằm trong Menu, tuy nhiên với các phiên bản tử 2007 tới nay chúng ta có thể dễ dàng và trực quan hơn với giao diện Ribbon.

Mỗi nút (Ribbon) của các chương trình có 1 nhóm các chức năng chuyên. Ví dụ như Home chứa các chức năng chung hay dùng, Insert dùng để thêm các đối tượng, View là các tùy chọn hiển thị...
Microsoft Office 365 có thêm nút Tell me... (bên phải). Nếu không tìm thấy nút chức năng nào, bạn có thể gõ tên chức năng vào đây để tìm nhanh nhất.
Đôi khi với những đối tượng đặc biệt, ta cũng thấy thêm các nút chuyên dụng khác xuất hiện khi nhấp vào chúng. Hình dưới ta có thêm 2 nút Design và Layout thường dùng khi làm việc với bảng, hình ảnh,...

Chúng ta cũng có thể thay đổi, thêm bớt Ribbon và các đối tượng trên chúng thậm chí là tự thiết kế riêng các Ribbon của mình. Để làm như vậy chúng ta nhấn File/Options/Customize Ribbon.
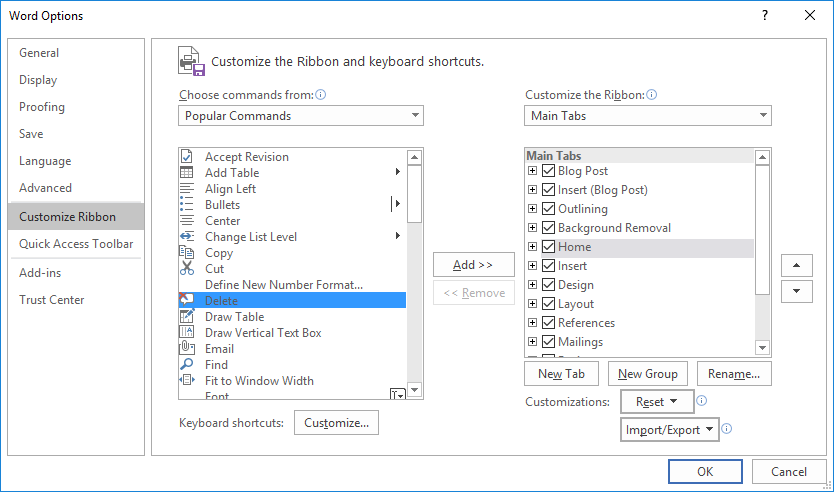
Backstage View
Khi nhấn vào nút File, một giao diện sẽ hiện ra và Microsoft gọi giao diện này là Backstage View. Trong giao diện này, ta có thể thấy các chức năng cơ bản của chương trình như: thông tin về tệp tin (Info), tạo mới (New), mở (Open), lưu (Save/Save As), đóng (Close), xuất (Export)... các thông tin về tài khoản, bản quyền (Account) hay các tùy chọn (Options).
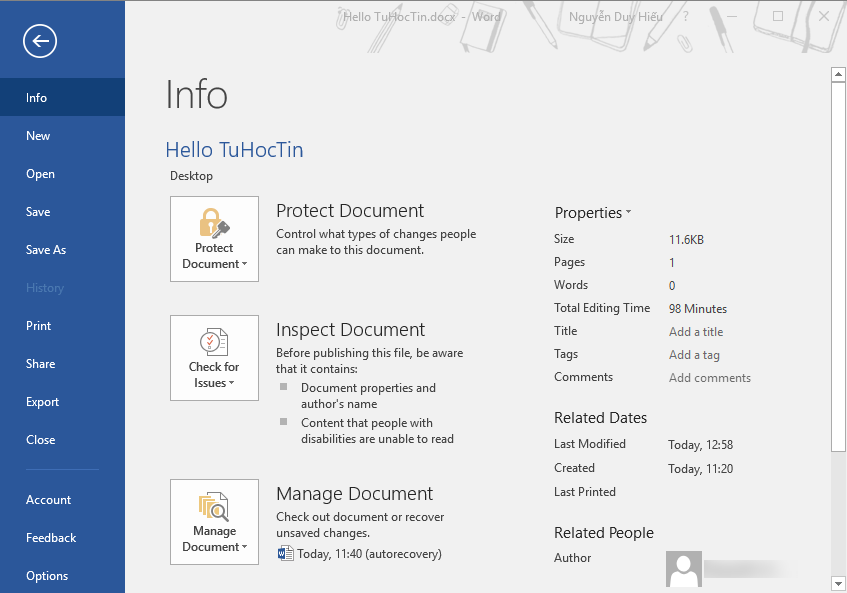
Quick Access Toolbar
Microsoft Office có 1 vùng ở góc trái trên gọi là Quick Access Toolbar. Vùng này để chứa những nút bấm chức năng hay sử dụng nhất của người dùng. Phần mềm sẽ tự động đề xuất các nút chức năng này dựa theo thói quen của người dụng.
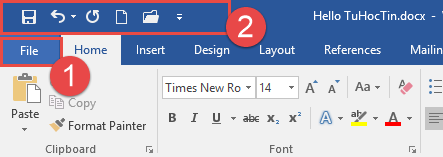
 Mở Backstage View
Mở Backstage View
 Vùng Quick Access Toolbar
Vùng Quick Access Toolbar
Chúng ta cũng có thể tự thêm bớt các nút chức năng trong Quick Access Toolbar trong Options của phần mềm. Hãy chọn File/Options/Quick Access Toolbar.
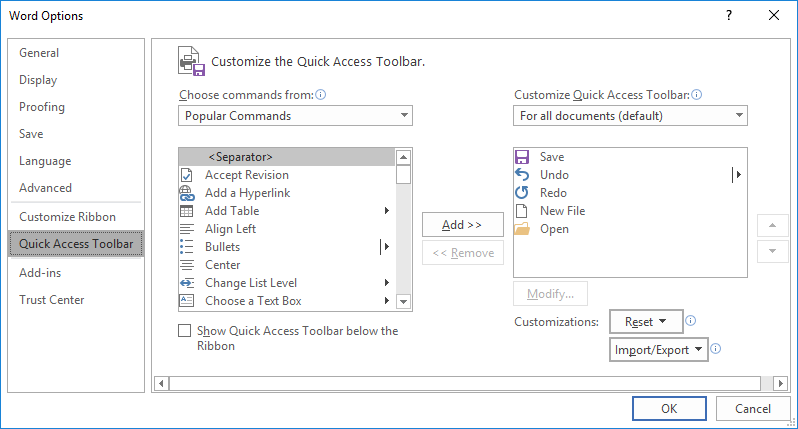
Hộp thoại (Dialog)
Khi làm việc với máy tính nói chúng ta thường gặp các hộp thoại (Dialog). Hộp thoại chứa các tùy chỉnh để người dùng có thể lựa chọn phù hợp cho nhu cầu công việc của mình.
Trong Microsoft Office với giao diện Ribbon, chúng ta có thể bấm vào các nút góc phải trong các vùng (Group) để mở hộp thoại với đầy đủ chức năng hơn những nút bấm hiện trên Ribbon.
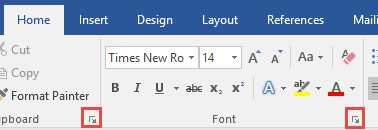
Dưới đây là ví dụ hộp thoại Font khi nhấn vào nút góc phải dưới của vùng Font ở ảnh trên trong Microsoft Word.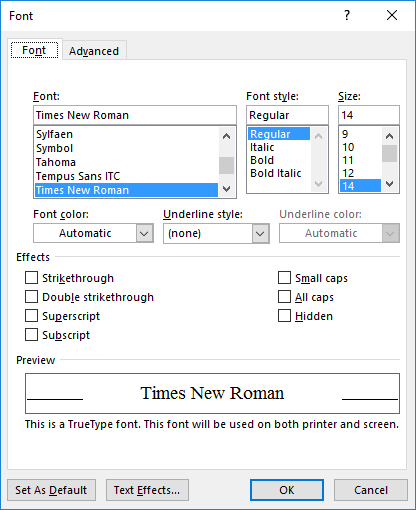
Hộp thoại khác cửa sổ (Window) là chỉ có 2 nút đóng (X) và trợ giúp (?)
Trong hộp thoại, chúng ta thường gặp các đối tượng sau:

Hộp văn bản (TextBox): ta có thể nhập dữ liệu vào.
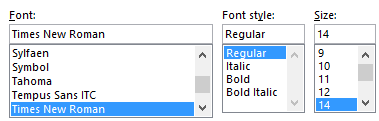
Danh sách (ListBox): chọn đối tượng trong danh sách (đôi khi ta cũng có thể chọn nhiều đối tượng bằng cách nhấn kèm phím Ctrl).
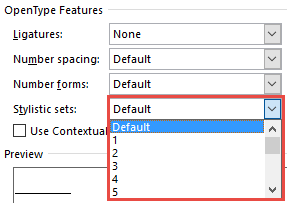
Danh sách thả xuống (ComboBox): chọn 1 đối tượng trong danh sách.
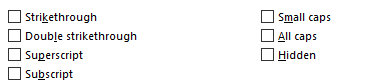
Hộp chọn (CheckBox): đồng ý chọn (√) hoặc bỏ chọn 1 tùy chọn nào đó.
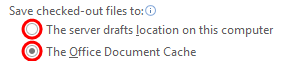
Radio: Chọn 1 tùy chọn trong nhiều tùy chọn.
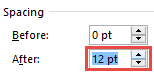
Hộp chọn số (NumberBox): bạn có thể tăng giảm theo mũi tên hoặc gõ số vào.
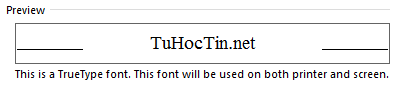
Preview: vùng hiển thị xem trước kết quả tương ứng với tùy chọn của người dùng.

Nút bấm (Button): để quyết định thực hiện 1 công việc nào đó.
Bạn có thể gõ thẳng giá trị vào đối với ListBox, ComboBox hay NumberBox.
Options cũng là hộp thoại. Nơi đây chứa tất cả các tùy chọn chung của chương trình. Bạn có thể mở Options bằng cách vào File/Options.