Thao tác với máy tính
Thông thường, để làm 1 việc nào đó với máy tính hay chương trình ứng dụng ta có nhiều cách khác nhau để thực hiện. Chúng ta có thể dùng phím, dùng chuột hay kết hợp chúng.
Các cách thao tác:
| Ưu tiên | Thao tác | Cách thực hiện |
|---|---|---|
| 1 | Dùng phím tắt | Nhấn các tổ hợp phím tắt (thường kết hợp với Ctrl, Shift, Alt) |
| 2 | Dùng menu chuột phải | Nhấn phải chuột vào đối tượng rồi chọn thao tác thực hiện |
| 3 | Dùng thanh công cụ | Trong Office ta thường thao tác với Ribbon bằng cách bấm vào các nút trên đó |
| 4 | Dùng thực đơn (menu) | Cách này đối với các chương trình ứng dụng cũ, không khuyến khích dùng |
Thứ tự ưu tiên từ trên xuống. Tốc độ thực hiện thao tác cũng giảm dần từ trên xuống. Phụ thuộc vào tình trạng làm việc của bạn hiện tại để lựa chọn thao tác nào phụ hợp với mình.
Định dạng tệp tin (file)
Khi chúng ta làm việc với các phần mềm ứng dụng, thao tác lưu (Save) sẽ thực hiện ghi dữ liệu bền vững vào bộ nhớ ngoài (HDD, USB, CD/DVD...) của máy tính. Khi lưu như vậy sẽ đảm bảo dữ liệu của bạn được tồn tại theo thời gian, kể cả khi tắt máy tính.
Dữ liệu lưu trên bộ nhớ ngoài theo dạng các tệp tin (file). Mỗi tệp tin có 1 định dạng (đuôi) nhất định và lưu trữ toàn vẹn nội dung của bạn như: văn bản, nhạc, video,...
Một số định dạng file thường gặp:
| Loại tệp tin | Định dạng (đuôi) |
|---|---|
| Văn bản | docx, doc, txt, rtf, pdf, dotm, dot,... |
| Bảng tính | xlsx, xls, xltx,xlt, csv,... |
| Bài trình chiếu | pptx, ppt, ppsx, pps, potx, pot,... |
| Hình ảnh | jpg, jpeg, png, gif, bmp, ico,... |
| Âm thanh | mp3, wma, wav, flac, ogg,... |
| Video | mp4, mkv, wmv, mpg, avi, flv, 3gp, m4v,... |
| Tệp nén | zip, rar, .7z, tar, tar.gz, cab, jar,... |
Để hiển thị thông tin tệp tin ta làm như sau:
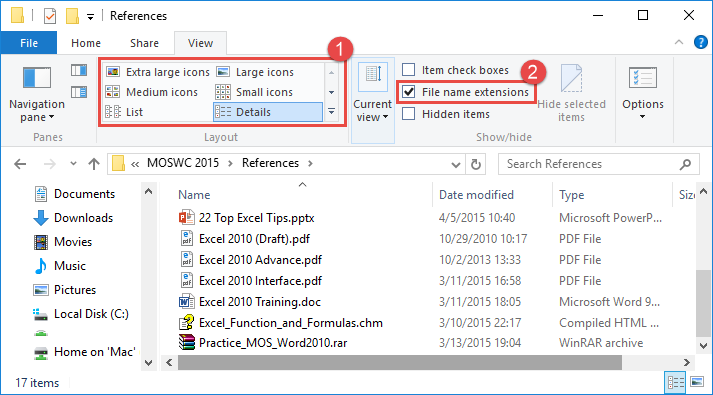
 Nhấn Ribbon
Nhấn Ribbon View→Chọn Layout (chế đệ xem) thích hợp. Nên chọn Details để thấy rõ thông tin chi tiết về tệp tin.
 Chọn
Chọn File name extensions để hiển thị định dạng (đuôi) của tệp tin.
Thao tác với tệp tin
Khi sử dụng các chương trình phần mềm, ta có nhiều cách khác nhau để làm việc với tệp tin. Ở đây chúng tôi nói tới những cách chung nhất mà khi làm việc với phần mềm chúng ta thường thao tác với tệp.
Tạo mới tệp tin (New)
- Cách 1: Vào
File/Newsau đó chọn Blank... hoặc chọn các mẫu (template) có sẵn. - Cách 2: Nhấn nút
Newtrên thanh công cụ Quick Access Toolbar. Nút New thường có biểu tượng trang giấy trắng. - Cách 3: Nhấn tổ hợp phím
Ctrl+N.
Mở tệp tin (Open)
Để mở tệp tin, chúng ta nên biết trước tên tệp tin và nơi đặt chúng.
Thực hiện thao tác mở như sau:
- Bước 1:
- Cách 1: Nhấn tổ hợp phím
Ctrl+O - Cách 2: Nhấn nút Open (hình thư mục) trên thanh công cụ Quick Access Toolbar
- Cách 3: Vào
File/Open
- Cách 1: Nhấn tổ hợp phím
- Bước 2: Với Office 365 thì Backstage View hiện ra, chọn các mục có sẵn, mở trên OneDrive hoặc cách đơn giản nhất là
nhấn vào Browseđể tìm nơi mở tệp tin.
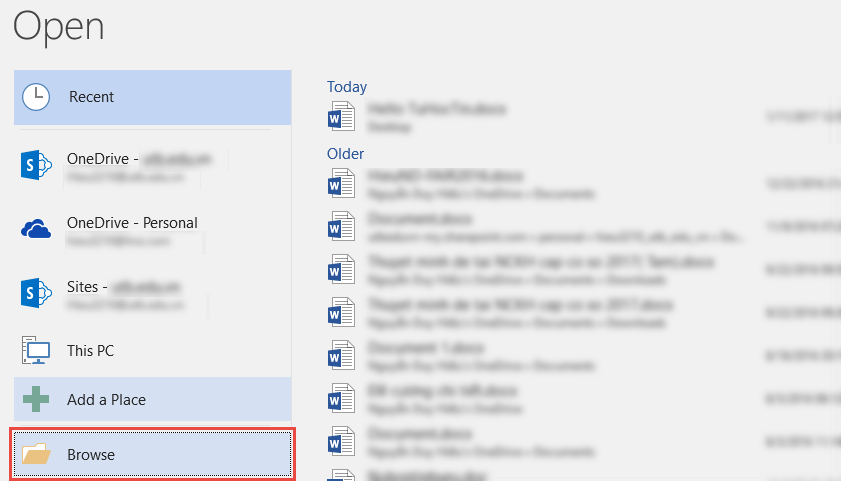
- Bước 3: Hộp thoại Open bật lên, lần lượt thực hiện:
 Chọn nơi chứa tệp tin, cũng có thể chọn nhanh ở vùng bên trái.
Chọn nơi chứa tệp tin, cũng có thể chọn nhanh ở vùng bên trái.
 Chọn tệp tin cần mở.
Chọn tệp tin cần mở.
 Nhấn Open để mở tệp tin.
Nhấn Open để mở tệp tin.
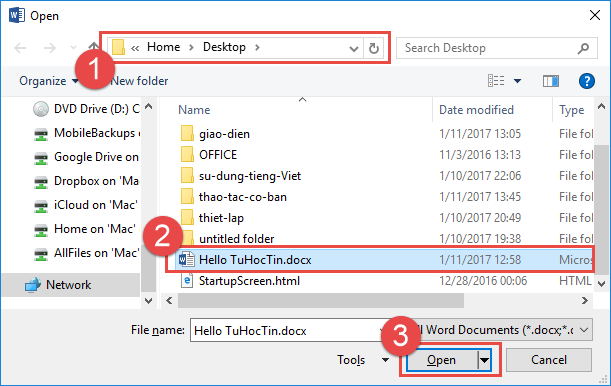
Lưu tệp tin (Save)
Thực hiện thao tác lưu là ghi những thay đổi ra bộ nhớ ngoài, do đó nếu có sự cố thì cũng không bị mất dữ liệu. Khi tệp tin chưa lưu lần nào, chúng ta cần phải chọn nơi đặt tệp tin, đặt tên cũng như chọn định dạng thích hợp cho tệp tin.
Thao tác lưu nên được thực hiện ngay sau khi tạo mới tệp, và được thực hiện thường xuyên trong quá trình làm việc.
Thao tác lưu thực hiện như sau:
- Bước 1:
- Cách 1: Nhấn tổ hợp phím
Ctrl+S - Cách 2: Nhấn nút Save (hình đĩa mềm) trên thanh công cụ Quick Access Toolbar
- Cách 3: Vào
File/Save
- Cách 1: Nhấn tổ hợp phím
Nếu tệp tin đã được lưu trước đó thì ta chỉ thấy màn hình hơi nháy. Nếu tệp tin chưa được lưu thì thực hiện tiếp các bước phía dưới.
- Bước 2: Với Office 365 thì Backstage View hiện ra, chọn các mục có sẵn, lưu lên OneDrive hoặc cách đơn giản nhất là
nhấn vào Browseđể tìm nơi lưu tệp tin.
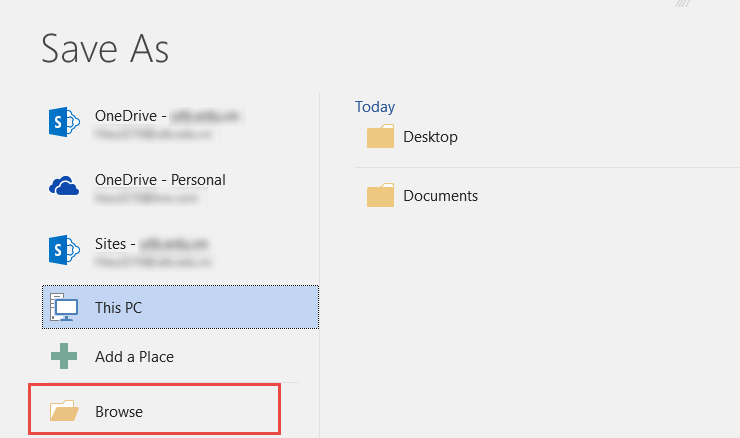
- Bước 3: Hộp thoại Save As bật lên, lần lượt thực hiện:
 Chọn nơi để lưu tệp tin, cũng có thể chọn nhanh ở vùng bên trái.
Chọn nơi để lưu tệp tin, cũng có thể chọn nhanh ở vùng bên trái.
 Thư mục sẽ lưu tệp tin.
Thư mục sẽ lưu tệp tin.
 Đặt tên cho tệp tin ngắn gọn, dễ nhớ, dễ hiểu.
Đặt tên cho tệp tin ngắn gọn, dễ nhớ, dễ hiểu.
 Chọn định dạng thích hợp cho tệp tin.
Chọn định dạng thích hợp cho tệp tin.
 Nhấn nút Save để lưu.
Nhấn nút Save để lưu.
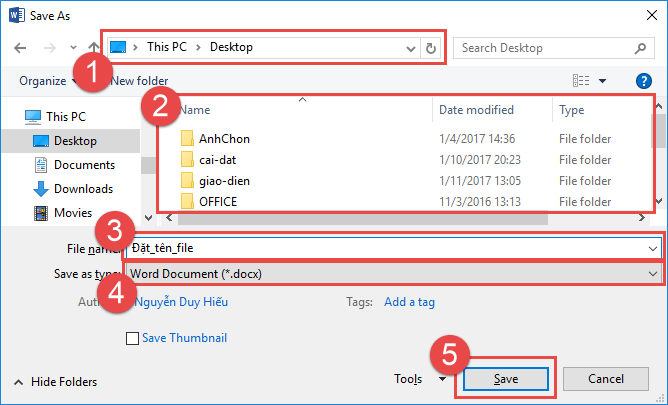
Chú ý: Khi có thông báo như ảnh dưới là đã tồn tại tệp tin cùng tên trong thư mục đã chọn.
- Bạn cần nhấn Cancel để quay lại và chọn tên khác nếu không muốn mất toàn bộ dữ liệu của tệp đang có.
- Chỉ nhấn Save khi bạn thực sự muốn thay thế tệp tin cũ bằng tệp tin đang muốn lưu.
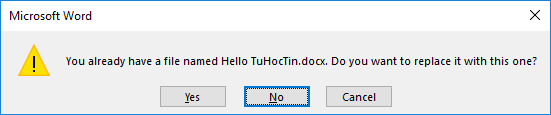
Lưu với tên khác (Save As)
Thao tác này được dùng khi bạn không muốn lưu những thay đổi đã thực hiện lên tệp tin gốc. Khi đó, cách tốt nhất là lưu chúng thành 1 tệp tin khác.
Cách thực hiện:
- Cách 1: Vào
File/Save As - Cách 2: Nhấn
F12
Sau đó, bạn thực hiện các bước tương tự như thao tác lưu lần đầu.
Chúng ta thường dùng thao tác này khi làm việc với các tệp tin mẫu.
Giả sử thế này: "Sếp" của bạn đưa cho bạn 1 mẫu báo cáo tháng và yêu cầu đầu mỗi tháng hãy nộp lại. Bạn nhận tệp tin mẫu và muốn giữ nó để dùng lâu dài. Khi đó bạn có 2 cách làm:
- Bạn sao chép (Copy) tệp tin này ra thành nhiều bản, mỗi bản dùng cho 1 tháng.
- Khi làm báo cáo tháng nào, ta mở mẫu ra và thực hiện thao tác Save As để lưu thành báo cáo của tháng đó → Tất nhiên cách này tiện lợi và nhanh hơn.
Đóng tệp tin
Khi hoàn tất quá trình làm việc, ta nên thực hiện đóng tệp tin đang dùng để đảm bảo dữ liệu được an toàn.
Cách thực hiện:
- Cách 1: Nhấn tổ hợp phím
Alt+F4(thực hiện được với hầu hết các cửa sổ. - Cách 2: Nhấn nút Close (nút X ở bên phải trên cửa số).
- Cách 3: Vào
File/Close.
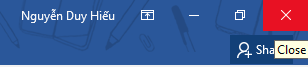
Khi đóng tệp tin bạn cần thực hiện lưu tệp tin đang làm việc. Nếu bạn chưa lưu sẽ có thông báo như ở dưới. Nhấn Yes nếu muốn lưu.
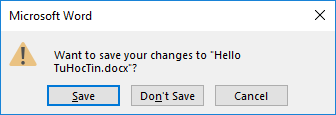
Thao tác làm việc cơ bản
Dưới đây là một trong những thao tác tác làm việc cơ bản với máy tính.
Thao tác chọn
Có thể nói, thao tác chọn là thao tác cơ bản nhất khi dùng máy tính. Việc sử dụng máy tính có thành thạo hay không, công việc của chúng ta trên máy tính có được thực hiện nhanh hay không đều phụ thuộc vào thao tác này.
Thao tác chọn giúp máy tính hiểu chúng ta cần thực hiện thao tác với những đối tượng nào. Do đó, nó thường được thực hiện trước 1 thao tác nào đó.
Có 3 cách để thực hiện thao tác chọn:
- Dùng chuột: thực hiện thao tác rê chuột (Drag & Drop) trên các đối tượng cần chọn (thường gọi là bôi đen) bởi 1 vùng hình chữ nhật.
- Dùng phím: nhấn phím Shift kết hợp với phím di chuyển để chọn các đối tượng gần nhau.
- Dùng phím và chuột kết hợp: đặt con trỏ ở vị trí đầu tiên, nhấn Shift rồi đặt chuột ở vị trí cuối cùng (cũng có thể làm từ cuối về đầu).
Phím Shift và Ctrl thường được dùng kèm (nhấn giữ) trong khi chọn.
- Phím Shift để chọn các đối tượng liền nhau.
- Phím Ctrl để chọn các đối tượng không liền nhau.
Sao chép (Copy)
- Bước 1: Chọn các đối tượng cần sao chép
- Bước 2: Thực hiện lệnh sao chép
- Cách 1: Nhấn
Ctrl+C - Cách 2: Nhấn chuột phải chọn Copy
- Cách 3: Nhấn nút Copy trên thanh công cụ
- Cách 1: Nhấn
- Bước 3: Chọn nơi cần sao chép tới
- Bước 4: Thực hiện lệnh dán
- Cách 1: Nhấn
Ctrl+V - Cách 2: Nhấn chuột phải chọn Paste
- Cách 3: Nhấn nút Paste trên thanh công cụ
- Cách 1: Nhấn
Di chuyển (Move)
- Bước 1: Chọn các đối tượng cần di chuyển
- Bước 2: Thực hiện lệnh cắt
- Cách 1: Nhấn
Ctrl+X - Cách 2: Nhấn chuột phải chọn Cut
- Cách 3: Nhấn nút Cut trên thanh công cụ
- Cách 1: Nhấn
- Bước 3: Chọn nơi cần sao chép tới
- Bước 4: Thực hiện lệnh dán
- Cách 1: Nhấn
Ctrl+V - Cách 2: Nhấn chuột phải chọn Paste
- Cách 3: Nhấn nút Paste trên thanh công cụ
- Cách 1: Nhấn
Xóa (Delete)
- Bước 1: Chọn các đối tượng cần xóa
- Bước 2: Thực hiện lệnh xóa
- Cách 1: Nhấn
DelhoặcDeletetrên bàn phím - Cách 2: Nhấn nút Delete (đôi khi là Clear) trên thanh công cụ
- Cách 3: Nhiều trường hợp chúng ta cũng có thể dùng thao tác cắt (Ctrl+X) nhưng không dán sang nơi khác để xóa.
- Cách 1: Nhấn
- Bước 3: Xác nhận thực hiện xóa nếu được hỏi.
